Configuración de salida
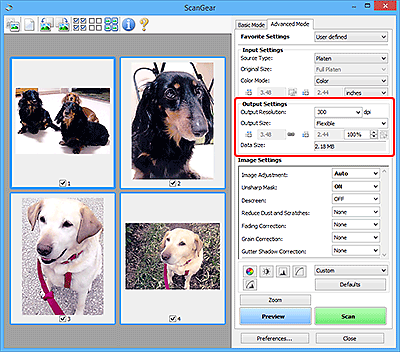
Configuración de salida (Output Settings) permite ajustar los siguientes elementos:
- Resolución de salida (Output Resolution)
-
Seleccione la resolución con la que desee escanear.
A mayor resolución (valor), más detalle en la imagen.
Seleccione una resolución en las opciones mostradas haciendo clic en el botón o introduzca un valor entre 25 y 19200 ppp (en incrementos de 1 ppp).
Para obtener información sobre la resolución, consulte Resolución.
Cuando Selección del origen (Select Source) está definido como Placa (Platen):
Se puede introducir un valor que esté dentro del rango de 25 y 19200 ppp.
Cuando Selección del origen (Select Source) está definido como Documento (ADF una cara) (Document (ADF Simplex)) o Documento (ADF doble cara) (Document (ADF Duplex)):
Se puede introducir un valor que esté dentro del rango de 25 y 600 ppp.
 Nota
Nota-
Cuando las imágenes de la vista preliminar están en la vista de miniaturas, si introduce 1201 ppp o un valor superior, la opción Resolución de salida (Output Resolution) se definirá de la siguiente manera.
- Al introducir un valor comprendido entre 1201 ppp y 2399 ppp: 2400 ppp
- Al introducir un valor comprendido entre 2401 ppp y 4799 ppp: 4800 ppp
- Al introducir un valor comprendido entre 4801 ppp y 9599 ppp: 9600 ppp
- Al introducir un valor comprendido entre 9601 ppp y 19199 ppp: 19200 ppp
-
- Tamaño de salida (Output Size)
-
Seleccione un tamaño de salida.
Seleccione Flexible para establecer tamaños personalizados o seleccione un tamaño de impresión o visualización. Seleccione Agregar/eliminar... (Add/Delete...) para establecer tamaños personalizados y guardarlos como nuevas opciones de tamaños de salida.
- Flexible
-
Puede especificar la resolución y la escala de salida y ajustar los marcos de recorte (áreas de escaneado).
En la vista de miniaturas:
Arrastre el ratón sobre una miniatura para que aparezca un marco de recorte. Si se muestra un marco de recorte, se escaneará la parte dentro del marco. Cuando no se muestra ningún marco de recorte, cada marco se escanea individualmente.
En la vista de imagen completa:
Si no se muestra un marco de recorte, se escaneará el área de vista preliminar completa. Si se muestra un marco de recorte, se escaneará la parte dentro del marco.
 Nota
Nota- Para ampliar o reducir la imagen escaneada, introduzca los valores en
 (Anchura) y
(Anchura) y  (Altura) en Configuración de salida (Output Settings) o especifique un valor (en incrementos del 1 %) para %. Aunque el valor máximo disponible para % depende de la Resolución de salida (Output Resolution), es posible especificarlo para hasta 19200 ppp (la máxima resolución de salida disponible).
(Altura) en Configuración de salida (Output Settings) o especifique un valor (en incrementos del 1 %) para %. Aunque el valor máximo disponible para % depende de la Resolución de salida (Output Resolution), es posible especificarlo para hasta 19200 ppp (la máxima resolución de salida disponible).
- Para ampliar o reducir la imagen escaneada, introduzca los valores en
- Tamaño de papel (L, A4, etc.) y tamaño de monitor (1024 x 768 píxeles, etc.)
- No es posible especificar la
 (anchura),
(anchura),  (altura) ni la escala. La imagen de vista preliminar se recortará según los valores de tamaño y resolución de salida seleccionados. La parte que está dentro del marco de recorte se escaneará con el tamaño de papel o monitor seleccionado. Puede arrastrar el marco de recorte para ampliarlo, moverlo o reducirlo manteniendo la proporción.
(altura) ni la escala. La imagen de vista preliminar se recortará según los valores de tamaño y resolución de salida seleccionados. La parte que está dentro del marco de recorte se escaneará con el tamaño de papel o monitor seleccionado. Puede arrastrar el marco de recorte para ampliarlo, moverlo o reducirlo manteniendo la proporción. - Agregar/eliminar... (Add/Delete...)
-
Muestra el cuadro de diálogo Agregar/eliminar tamaño de salida (Add/Delete the Output Size) para especificar tamaños de salida personalizados.
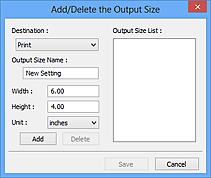
En el cuadro de diálogo Agregar/eliminar tamaño de salida (Add/Delete the Output Size), puede especificar varios tamaños de salida y, a continuación, guardarlos a la vez. Los elementos guardados se registrarán con los elementos predefinidos en la lista Tamaño de salida (Output Size), pudiéndose seleccionar.
Añadiendo:
Seleccione Impresión (Print) o Visualización de imagen (Image display) para Destino (Destination), introduzca Nombre de tamaño de salida (Output Size Name), Ancho (Width) y Altura (Height), y por último, haga clic en Agregar (Add). Para Unidad (Unit), puede seleccionar mm o pulgadas (inches) si Destino (Destination) está establecido en Impresión (Print), pero sólo se puede seleccionar píxeles (pixels) si Destino (Destination) está establecido en Visualización de imagen (Image display). El nombre del tamaño añadido aparece en Lista de tamaños de salida (Output Size List). Haga clic en Guardar (Save) para guardar los elementos que aparecen en Lista de tamaños de salida (Output Size List).
Eliminando:
Seleccione el tamaño de salida que desee eliminar en Lista de tamaños de salida (Output Size List) y, a continuación, haga clic en Eliminar (Delete). Haga clic en Guardar (Save) para guardar los elementos que aparecen en Lista de tamaños de salida (Output Size List).
 Importante
Importante- No se pueden eliminar los tamaños de salida predefinidos, como A4 y 1024 x 768 píxeles (1024 x 768 pixels).
 Nota
Nota- Se pueden guardar hasta 10 elementos para cada destino.
- Si introduce un valor fuera del rango de parámetros establecido, se mostrará un mensaje de error. Introduzca un valor dentro del rango mostrado en el mensaje.
 Nota
Nota- Consulte "Ajuste de los marcos de recorte (ScanGear)" para obtener detalles acerca de los marcos de recorte.
- Para obtener información sobre cuándo o cómo aparecerá inicialmente el marco de recorte en una imagen de vista preliminar, consulte Marco de recorte en imágenes previsualizadas (Cropping Frame on Previewed Images) en la pestaña Vista preliminar del cuadro de diálogo Preferencias (Preferences).
 (Cambiar relación de aspecto)
(Cambiar relación de aspecto)-
Está disponible si el Tamaño de salida (Output Size) está establecido en cualquier ajuste excepto Flexible.
Haga clic en este botón para girar el marco de recorte. Haga clic de nuevo para que vuelva a la orientación original.
- Tamaño de datos (Data Size)
-
Aparece el tamaño de los datos escaneados con la configuración actual.
 Nota
Nota- Si el tamaño de los datos supera un cierto tamaño, el valor se muestra en rojo. En tal caso, se muestra un mensaje de advertencia al hacer clic en Escanear (Scan). Se recomienda ajustar la configuración para reducir el Tamaño de datos (Data Size). Para continuar, escanee la vista de la imagen completa.

