Cuadro de diálogo Preferencias
En el cuadro de diálogo Preferencias (Preferences) se pueden hacer configuraciones avanzadas para las funciones de ScanGear a través de las fichas Escáner (Scanner), Vista preliminar (Preview), Escanear (Scan) y Configuración de color (Color Settings).
Haga clic en Preferencias... (Preferences...) de la pantalla de ScanGear (controlador de escáner) para abrir el cuadro de diálogo Preferencias (Preferences).
 Importante
Importante
- Los elementos mostrados varían según el modelo, el tipo de documento y la visualización.
- Las funciones y la configuración disponibles varían según el modelo.
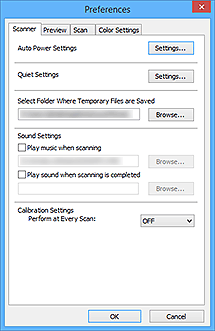
- Ficha Escáner (Scanner)
- Ficha Vista preliminar (Preview)
- Ficha Escanear (Scan)
- Ficha Configuración de color (Color Settings)
Ficha Escáner (Scanner)
Establezca el ajuste de encendido automático y la configuración de silencio, especifique la carpeta para guardar imágenes temporalmente, establezca un archivo de música para reproducirlo durante el escaneado o al final de este, etc.
- Configuración de encendido automático (Auto Power Settings)
-
Puede encender y apagar el equipo de forma automática.
Haga clic en Configuración... (Settings...) para mostrar el cuadro de diálogo Configuración de encendido automático (Auto Power Settings).
 Nota
Nota- Si el equipo está apagado o la comunicación bidireccional desactivada, quizás aparezca un mensaje indicando que el ordenador no puede obtener el estado del equipo. En ese caso, haga clic en Aceptar (OK) para salir de ScanGear (controlador del escáner).
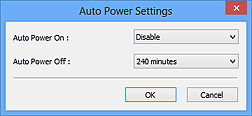
- Encendido automático (Auto Power On)
- Seleccione Activar (Enable) para encender el equipo automáticamente cuando se reciben los datos.
- Apagado automático (Auto Power Off)
-
Especifique el tiempo que desea establecer en la lista. Si transcurre este tiempo sin que se reciban datos de impresión, el equipo se apaga automáticamente.
 Importante
Importante-
Al conectarse a la red, dependiendo del modelo, no se apaga automáticamente aunque esté establecido Apagado automático (Auto Power Off).
Para comprobar los modelos no compatibles, consulte Lista de modelos no compatibles (apagado automático).
-
- Configuración de silencio (Quiet Settings)
-
La función de silencio le permite reducir el ruido de funcionamiento de este equipo. Utilícelo cuando desee reducir el ruido del funcionamiento, por ejemplo, si se escanea o imprime por la noche.
Haga clic en Configuración... (Settings...) para establecer el modo silencioso.
 Nota
Nota- Puede establecer el modo silencioso desde el panel de control del equipo, el controlador de la impresora o ScanGear.
Independientemente de como se haga la configuración, se aplica a las operaciones de panel de control del equipo o si se imprime/escanea desde un ordenador, etc. - Si se utiliza esta función, el escaneado o la impresión puede tardar más de lo habitual.
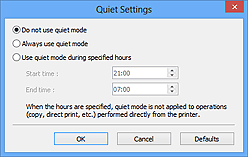
- No utilizar el modo silencioso (Do not use quiet mode)
- Seleccione esta opción si desea utilizar el equipo con el volumen del ruido de funcionamiento normal.
- Utilizar siempre el modo silencioso (Always use quiet mode)
- Seleccione esta opción para reducir el ruido de funcionamiento del equipo.
- Utilizar el modo silencioso durante las horas especificadas (Use quiet mode during specified hours)
-
Seleccione esta opción para reducir el ruido de funcionamiento del equipo durante un determinado periodo de tiempo.
Establezca la Hora de inicio (Start time) y la Hora de finalización (End time) en que estará activado el modo silencioso.
 Importante
Importante- La hora especificada en Hora de inicio (Start time) y en Hora de finalización (End time) deben ser diferentes.
- Si su escáner o impresora no admite funciones de fax, el modo silencioso no se aplicará a las operaciones (copia, impresión directa, etc.) que se realicen directamente desde el equipo aunque se especifique la hora.
- Puede establecer el modo silencioso desde el panel de control del equipo, el controlador de la impresora o ScanGear.
- Seleccionar la carpeta donde se guardarán los archivos temporales (Select Folder Where Temporary Files are Saved)
- Muestra la carpeta en la que se deben guardar las imágenes temporalmente. Para cambiar la carpeta, haga clic en Examinar... (Browse...) para especificar una distinta.
- Configuración de sonidos (Sound Settings)
-
Puede configurar el equipo para que reproduzca música durante el escaneado o al finalizarlo.
Seleccione la casilla de verificación Reproducir música durante el escaneado (Play music when scanning) o Reproducir sonido una vez finalizado el escaneado (Play sound when scanning is completed) y, a continuación, haga clic en Examinar... (Browse...) y especifique un archivo de sonido.
Se puede especificar los siguientes archivos.
- Archivo MIDI (*.mid, *.rmi, *.midi)
- Archivo de audio (*.wav, *.aif, *.aiff)
- Archivo MP3 (*.mp3)
- Configuración de calibración (Calibration Settings)
-
- Calibración de la placa (Platen Calibration)
- Al hacer clic en Ejecutar (Start) se inicia la calibración y el escáner se ajusta para reproducir los tonos de color correctos en las imágenes escaneadas. Realice la calibración cuando los tonos de color de la vista preliminar de la imagen sean significativamente diferentes de los del elemento original o cuando los colores aparezcan con zonas blancas.
- Ejecutar con cada escaneado (Perform at Every Scan)
-
Al establecer ACTIVADO (ON), el escáner se calibrará siempre antes de la vista preliminar y el escaneado con el fin de reproducir los tonos de color correctos en las imágenes escaneadas.
 Nota
Nota- Aunque Ejecutar con cada escaneado (Perform at Every Scan) se establezca en DESACTIVADO (OFF), el escáner se podrá calibrar automáticamente en algunos casos (por ejemplo, nada más encender el equipo).
 Nota
Nota- La calibración puede requerir cierto tiempo en función del equipo.
- Probar escáner... (Test Scanner...)
- Abre el cuadro de diálogo Diagnósticos del escáner (Scanner Diagnostics) desde el que puede ejecutar la prueba de rendimiento del escáner. Haga clic en Iniciar (Start) para iniciar el diagnóstico.
Ficha Vista preliminar (Preview)
Permite seleccionar lo que desea hacer con la Vista preliminar al iniciar ScanGear y cómo mostrar los marcos de recorte después de la vista preliminar de las imágenes, así como el tamaño de recorte para las miniaturas de los documentos escaneados.
- Vista preliminar al iniciar ScanGear (Preview When ScanGear Starts)
-
Seleccione qué desea hacer con Vista preliminar al iniciar ScanGear (controlador de escáner).
- Ejecutar automáticamente una vista preliminar (Automatic preview)
- ScanGear presentará automáticamente la vista preliminar al iniciarse.
- Mostrar imagen preliminar guardada (Display saved preview image)
-
Se mostrará la imagen de vista preliminar más reciente.
También se guardan la configuración del botón de ajuste de color, de la barra de herramientas y de la ficha Modo avanzado (Advanced Mode).
- Ninguno (None)
- No se muestra ninguna imagen de vista preliminar al iniciar.
 Nota
Nota- Seleccione Ninguno (None) si no desea guardar la vista preliminar de la imagen.
- Marco de recorte en imágenes previsualizadas (Cropping Frame on Previewed Images)
-
Seleccione cómo mostrar los marcos de recorte después de previsualizar las imágenes.
- Ejecutar recorte automático en imágenes previsualizadas (Auto crop previewed images)
- Después de la vista preliminar se mostrará automáticamente un marco de recorte (área de escaneado) del tamaño del documento.
- Mostrar último marco en imágenes previsualizadas (Display the last frame)
- Después de la vista preliminar se mostrará un marco de recorte del mismo tamaño que el último utilizado.
- Ninguno (None)
- Después de la vista preliminar no se mostrará ningún marco de recorte.
- Tamaño de recorte para vista en miniatura (Thumbnail Viewing Size)
-
Seleccione el tamaño de recorte para las miniaturas de los documentos escaneados.
- Mayor (Larger)
- Muestra el 105 % (en anchura y altura) del área que se muestra para el tamaño estándar.
- Estándar (Standard)
- El tamaño estándar.
- Menor (Smaller)
- Muestra el 95 % (en anchura y altura) del área que se muestra para el tamaño estándar.
 Nota
Nota- Al cambiar la configuración Tamaño de recorte para vista en miniatura (Thumbnail Viewing Size), las imágenes de vista preliminar se actualizarán y recortarán según el tamaño nuevo. A medida que se actualizan las imágenes de vista preliminar, los ajustes de color y las otras configuraciones aplicadas se restablecerán.
Ficha Escanear (Scan)
Permite seleccionar lo que se va a hacer con ScanGear después de escanear y establecer la opción Modo de color (Color Mode) (salida de 48 bits) para la pestaña Modo avanzado (Advanced Mode). Permite seleccionar qué hacer con ScanGear después de escanear la imagen.
- Estado del cuadro de diálogo de ScanGear después del escaneado (Status of ScanGear dialog after scanning)
-
Seleccione qué hacer con ScanGear (controlador de escáner) después de escanear las imágenes.
- Cerrar ScanGear automáticamente (Close ScanGear automatically)
- Seleccione esta opción para volver a la aplicación original al finalizar el escaneado.
- No cerrar ScanGear automáticamente (Do not close ScanGear automatically)
- Seleccione esta opción para volver a la pantalla de ScanGear para realizar otro escaneado al finalizar el actual.
- Mostrar el cuadro de diálogo para seleccionar la acción siguiente (Display the dialog to select the next action)
-
Seleccione esta opción para abrir una pantalla y seleccionar la acción que se debe llevar a cabo al finalizar el escaneado.
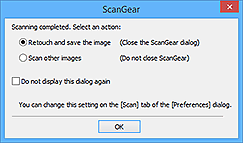
 Nota
Nota- Aunque establezca los valores No cerrar ScanGear automáticamente (Do not close ScanGear automatically) o Mostrar el cuadro de diálogo para seleccionar la acción siguiente (Display the dialog to select the next action), es posible que algunas aplicaciones no lo admitan.
- Configuración del modo avanzado (Advanced Mode Settings)
-
- Activar salida de 48/16 bits (Enable 48/16 bit output)
-
Seleccione esta casilla de verificación para mostrar Color(48 bits) (Color (48bit)) en Modo de color (Color Mode) en la ficha Modo avanzado (Advanced Mode).
 Importante
Importante- Algunas aplicaciones no pueden recibir imágenes escaneadas en Color(48 bits) (Color (48bit)) o es posible que se cierren al recibir este tipo de imágenes.
 Nota
Nota- Cuando se selecciona Color(48 bits) (Color (48bit)) para Modo de color (Color Mode), al anular la selección de esta casilla de verificación Color(48 bits) (Color (48bit)) cambia a Color.
- Cuando se usa un modelo que admite salida de 16 bits, aparece Escala de grises(16 bits) (Grayscale (16bit)) en Modo de color (Color Mode).
Ficha Configuración de color (Color Settings)
Permite seleccionar cómo ajustar el color y especificar el valor de gamma del monitor.
- Opción recomendada (Recommended)
- Seleccione esta opción para reproducir con intensidad el tono de un documento en la pantalla. Normalmente, esta configuración es la más recomendable.
- Coincidencia de color (Color Matching)
-
Seleccione esta opción para que los colores del escáner, del monitor y de la impresora coincidan, reduciendo el tiempo y las molestias de realizar manualmente las coincidencias entre el color del monitor y la impresora.
- Origen (Escáner) (Source (Scanner))
- seleccione un perfil de escáner.
- Objetivo (Target)
- seleccione el perfil de destino.
- Monitor
- Seleccione esta casilla para ver la vista preliminar de la imagen con la corrección óptima para el monitor.
- Predeterminados (Defaults)
- Restablece la configuración predeterminada de Coincidencia de color (Color Matching).
 Nota
Nota- Los botones de ajuste de color de la ficha Modo avanzado (Advanced Mode) no están disponibles al seleccionar Coincidencia de color (Color Matching).
- Esta función está disponible si el Modo de color (Color Mode) es Color o Color(48 bits) (Color (48bit)).
- Ninguno (None)
- Seleccione esta opción para desactivar la corrección de color proporcionada por ScanGear (controlador de escáner).
 Nota
Nota
- En función del escáner o de la impresora, esta opción podría no estar disponible si se escanea desde el ADF (alimentador automático de documentos).
- Puede seleccionar uno si se ha especificado Modo de color (Color Mode) como Color, Color(48 bits) (Color (48bit)) o Escala de grises (Grayscale).
-
La coincidencia de color solamente estará disponible si ScanGear, el monitor, la aplicación compatible con la administración del color (como Adobe Photoshop) y la impresora están configurados correctamente.
Consulte el manual correspondiente para conocer la configuración del monitor, la impresora y la aplicación.
- Gamma del monitor (Monitor Gamma)
-
Al establecer el valor de gamma del monitor, se puede ajustar los datos de entrada según las características de brillo del monitor. Ajuste el valor si el de gamma del monitor no coincide con el predeterminado establecido en ScanGear y los colores de la imagen original no se reflejan con precisión en el monitor.
Haga clic en Predeterminados (Defaults) para volver al valor predeterminado de Gamma del monitor (2,20).
 Nota
Nota- Consulte el manual del monitor para comprobar el valor de gamma. Si no está escrito en el manual, póngase en contacto con el fabricante.

