Escaneado en Modo básico
Use la pestaña Modo básico (Basic Mode) para escanear fácilmente siguiendo estos sencillos pasos en pantalla.
Para escanear varios documentos simultáneamente desde la platina, consulte "Escaneado de varios documentos a la vez con ScanGear (controlador de escáner).
La función de vista preliminar no está disponible cuando se escanea desde ADF (alimentador automático de documentos).
 Importante
Importante
-
Es posible que los siguientes tipos de documentos no se escaneen correctamente. En tal caso, haga clic en
 (Miniatura) de la barra de herramientas para cambiar a la vista de la imagen completa y escanear.
(Miniatura) de la barra de herramientas para cambiar a la vista de la imagen completa y escanear.- Fotos con fondo pálido
- Documentos impresos en papel blanco, texto escrito a mano, tarjetas de visita y otros documentos borrosos
- Documentos finos
- Documentos gruesos
-
Los siguientes tipos de documentos no se pueden escanear correctamente.
- Documentos con menos de 3 cm cuadrados (1,2 pulgadas cuadradas)
- Las fotos se han recortado con formas irregulares
 Nota
Nota
- Las dos caras de un documento a doble cara pueden escanearse simultáneamente en modelos que admitan el escaneado a doble cara ADF.
-
Coloque el documento en la platina del equipo o ADF y, a continuación, inicie ScanGear (driver del escáner).
-
Establezca Selección del origen (Select Source) para que coincida con su documento.
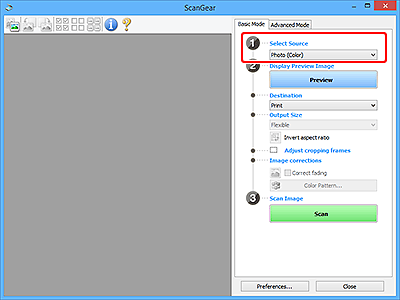
 Importante
Importante- Algunas aplicaciones no admiten el escaneado continuo desde el ADF. Para obtener más detalles, consulte el manual de la aplicación.
 Nota
Nota- Para escanear revistas que contengan muchas fotos en color, seleccione Revista (Color) (Magazine (Color)).
-
Haga clic en Vista preliminar (Preview).
La imagen de vista preliminar se muestra en el área correspondiente.
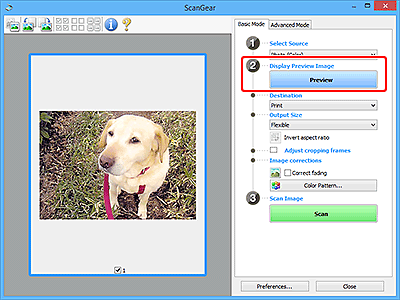
 Importante
Importante- Vista preliminar (Preview) no está disponible si se escanea desde ADF.
 Nota
Nota- Los colores se ajustan en función del tipo de documento elegido en Selección del origen (Select Source).
-
Configure la opción Destino (Destination).
 Nota
Nota- Salte al paso 7 si se selecciona la opción ADF en Selección del origen (Select Source).
-
Configure el valor de Tamaño de salida (Output Size).
Las opciones de tamaño de salida varían según el Destino (Destination) seleccionado.
-
Ajuste los marcos de recorte (áreas de escaneado) según sea necesario.
Ajuste el tamaño y la posición de los marcos de recorte en la vista preliminar de la imagen.
-
Establezca Correcciones de imágenes (Image corrections) según sea necesario.
-
Haga clic en Escanear (Scan).
Comenzará el proceso de escaneado.
 Nota
Nota
- Haga clic en
 (Información) para abrir un cuadro de diálogo que muestre el tipo de documento y otra información sobre la configuración de escaneado actual.
(Información) para abrir un cuadro de diálogo que muestre el tipo de documento y otra información sobre la configuración de escaneado actual. - Puede definirse el comportamiento de ScanGear una vez que finalice el escaneado desde Estado del cuadro de diálogo de ScanGear después del escaneado (Status of ScanGear dialog after scanning) en la pestaña Escanear del cuadro de diálogo Preferencias (Preferences).

