Σάρωση πολλών εγγράφων μέσω του ADF (αυτόματος τροφοδότης εγγράφων) σε λειτουργία για προχωρημένους
Χρησιμοποιήστε την καρτέλα Λειτουργ. για προχ. (Advanced Mode) για να προσδιορίσετε τη φωτεινότητα εικόνας, τον τόνο χρωμάτων κ.λπ. και να σαρώσετε πολλά έγγραφα που τοποθετούνται ταυτόχρονα στον ADF (Αυτόματος τροφοδότης εγγράφων). Αν χρησιμοποιείτε μοντέλο που υποστηρίζει τη σάρωση διπλής όψης από τον ADF, μπορείτε να σαρώσετε αυτόματα και τις δύο πλευρές των εγγράφων από τον ADF, όπως απαιτείται.
Κατά τη σάρωση από τον ADF, γίνεται σάρωση των εγγράφων χωρίς προεπισκόπηση.
-
Τοποθετήστε τα έγγραφα στη μονάδα ADF του μηχανήματος και εκκινήστε το ScanGear (πρόγραμμα οδήγησης σαρωτή).
-
Κάντε κλικ στην καρτέλα Λειτουργ. για προχ. (Advanced Mode) και επιλέξτε Έγγραφο (ADF μονής όψης) (Document (ADF Simplex)) ή Έγγραφο (ADF διπλής όψης) (Document (ADF Duplex)) στην Επιλογή προέλευσης (Select Source).
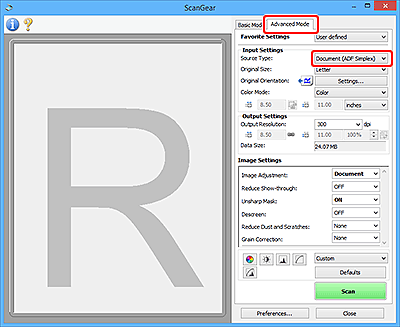
 Σημείωση
Σημείωση- Κατά την εναλλαγή των λειτουργιών, δεν διατηρούνται οι ρυθμίσεις.
- Η επιλογή Έγγραφο (ADF διπλής όψης) (Document (ADF Duplex)) είναι διαθέσιμη όταν χρησιμοποιείτε μοντέλο που υποστηρίζει τη σάρωση διπλής όψης από τον ADF.
-
Ανάλογα με το έγγραφο ή το σκοπό, ορίστε την επιλογή Ρυθμίσεις εισόδου.
-
Ορίστε τις Ρυθμίσεις εικόνας εξόδου.
-
Πραγματοποιήστε βελτιώσεις εικόνας και προσαρμογές χρωμάτων όπως απαιτείται.
-
Κάντε κλικ στην επιλογή Σάρωση (Scan).
Ξεκινά η σάρωση.
 Σημείωση
Σημείωση
- Κάντε κλικ στο
 (Πληροφορίες) για να εμφανίσετε ένα παράθυρο διαλόγου για να ελέγξετε τον τύπο εγγράφου και άλλες λεπτομέρειες από τις τρέχουσες ρυθμίσεις σάρωσης.
(Πληροφορίες) για να εμφανίσετε ένα παράθυρο διαλόγου για να ελέγξετε τον τύπο εγγράφου και άλλες λεπτομέρειες από τις τρέχουσες ρυθμίσεις σάρωσης. - Μπορείτε να ρυθμίσετε πώς συμπεριφέρεται το ScanGear μετά την ολοκλήρωση της σάρωσης από το Κατάσταση του παραθύρου διαλόγου ScanGear μετά τη σάρωση (Status of ScanGear dialog after scanning) στην καρτέλα Σάρωση του παραθύρου διαλόγου Προτιμήσεις (Preferences).

