Bildeinstellungen
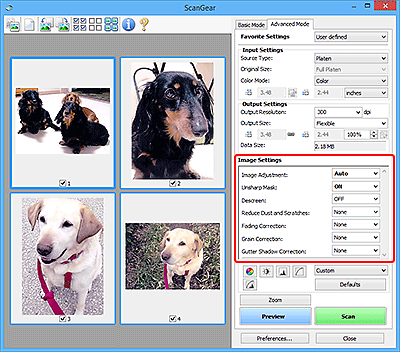
 Wichtig
Wichtig
- Wenden Sie diese Funktionen nicht auf Bilder ohne Moiré-Effekte, Staub, Kratzer oder verblasste Farben an. Dies könnte sich ungünstig auf den Farbton auswirken.
- Die Ergebnisse der Bildkorrektur werden möglicherweise nicht im Vorschaubild angezeigt.
 Hinweis
Hinweis
- Welche Einstellungen ausgewählt werden können, hängt von den Einstellungen unter Farbmodus (Color Mode) ab.
- Das Scannen dauert möglicherweise länger als gewöhnlich, wenn Sie Bildeinstellungen (Image Settings) verwenden.
Unter Bildeinstellungen (Image Settings) können Sie die folgenden Optionen einrichten:
- Bildanpassung (Image Adjustment)
-
Wenn die Option "Bildanpassung" aktiviert ist, wird die Helligkeit für den im Bild festgelegten Bereich automatisch optimiert. Bilder können entsprechend dem automatisch erkannten oder dem angegebenen Dokumenttyp angepasst werden. Das Ergebnis der Anpassung wird auf das gesamte Bild angewendet.
- Ohne (None)
- Die Bildanpassung wird nicht angewendet.
- Automatisch (Auto)
- Die Bildanpassung wird beim automatischen Erkennen des Dokumenttyps angewendet. Es wird empfohlen, diese Einstellung grundsätzlich zu verwenden.
- Foto (Photo)
- Die für Fotos geeigneten Bildanpassungen werden vorgenommen.
- Zeitschrift (Magazine)
- Die für Zeitschriften geeigneten Bildanpassungen werden vorgenommen.
- Dokument (Document)
- Die für Textdokumente geeigneten Bildanpassungen werden vorgenommen.
 Wichtig
Wichtig- Sie können die Bildanpassung (Image Adjustment) nach der Vorschau festlegen.
- Diese Einstellung kann ausgewählt werden, wenn die Option Empfohlen (Recommended) in der Registerkarte Farbeinstellung (Color Settings) des Dialogfelds Voreinstellungen (Preferences) ausgewählt ist.
 Hinweis
Hinweis- Wenn die Bildanpassung mit der Option Automatisch (Auto) unbefriedigend bleibt, geben Sie den Dokumenttyp an.
- Der Farbton des Originalbilds kann sich aufgrund der automatischen Bildanpassung ändern. Setzen Sie in diesem Fall die Option Bildanpassung (Image Adjustment) auf Ohne (None).
- Durchschein-Effekt reduzieren (Reduce Show-through)
-
Verwenden Sie diese Funktion, um beim Scannen von Dokumenten den Durchschein-Effekt bei Duplex-Dokumenten zu verringern oder die Grundfarbe von Recyclingpapier und anderen gefärbten Papieren aufzuhellen.
- AUS (OFF)
- Der Durchschein-Effekt wird nicht reduziert.
- EIN (ON)
- Wählen Sie diese Option aus, um den Durchschein-Effekt bei Duplex-Dokumenten zu verringern oder die Grundfarbe aufzuhellen. Es wird empfohlen, diese Einstellung grundsätzlich zu verwenden.
 Wichtig
Wichtig- Durchschein-Effekt reduzieren (Reduce Show-through) kann festgelegt werden, wenn Empfohlen (Recommended) auf der Registerkarte Farbeinstellung (Color Settings) des Dialogfelds Voreinstellungen (Preferences) ausgewählt ist und wenn Dokument (Document) oder Zeitschrift (Magazine) für Bildanpassung (Image Adjustment) ausgewählt ist.
- Scharfzeichnen (Unsharp Mask)
-
Verstärkt die Konturen der Motive, um die Bildschärfe beim Scannen von Fotos zu erhöhen.
- AUS (OFF)
- Scharfzeichnen wird nicht angewendet.
- EIN (ON)
- Verstärkt die Konturen der Motive, um die Bildschärfe zu erhöhen. Es wird empfohlen, diese Einstellung grundsätzlich zu verwenden.
- Entrastern (Descreen)
-
Gedruckte Fotos und Bilder werden durch eine Ansammlung feiner Punkte wiedergegeben. Moiré ist ein Effekt, bei dem die Farbverläufe des Bildes ungleichmäßig werden und ein Streifenmuster auf dem Bild entsteht, wenn Fotos oder Bilder mit feinen Punkten gescannt werden. Mit der Funktion Entrastern (Descreen) wird der Moiré-Effekt reduziert.
- AUS (OFF)
- Moiré-Effekte werden nicht reduziert.
- EIN (ON)
- Reduziert Moiré-Effekte. Es wird empfohlen, diese Einstellung grundsätzlich zu verwenden.
 Hinweis
Hinweis- Auch wenn für Entrastern (Descreen) die Option EIN (ON) ausgewählt wurde, können Moiré-Effekte zurückbleiben, wenn für Scharfzeichnen (Unsharp Mask) ebenfalls EIN (ON) festgelegt wurde. Setzen Sie in diesem Fall die Option Scharfzeichnen (Unsharp Mask) auf AUS (OFF).
- Staub und Kratzer reduzieren (Reduce Dust and Scratches)
-
Gescannte Fotos können weiße Punkte aufweisen, die durch Staub und Kratzer entstehen. Ein solches Bildrauschen können Sie mit dieser Funktion reduzieren.
- Ohne (None)
- Staub und Kratzer werde nicht reduziert.
- Niedrig (Low)
- Wählen Sie diese Option, um kleine Staubpartikel und Kratzer zu reduzieren. Große werden möglicherweise nicht entfernt.
- Mittel (Medium)
- Es wird empfohlen, diese Einstellung grundsätzlich zu verwenden.
- Hoch (High)
- Wählen Sie diese Option, um kleine und große Staubpartikel und Kratzer zu reduzieren. Dieser Vorgang kann jedoch selbst Spuren im Bild hinterlassen und feinere Bilddetails unkenntlich machen.
 Wichtig
Wichtig- Diese Funktion ist bei bestimmten Fotos möglicherweise nicht wirksam.
 Hinweis
Hinweis- Es wird empfohlen, diese Funktion beim Scannen von gedruckten Materialien auf Ohne (None) zu setzen.
- Farbkorrektur (Fading Correction)
-
Korrigiert Fotos, die verblasst sind oder einen Farbstich haben. Ein "Farbstich" entsteht, wenn eine Farbe aufgrund der Wetterverhältnisse bei der Aufnahme oder aufgrund starker Umgebungsfarben ein Bild dominiert.
- Ohne (None)
- Die Farbkorrektur wird nicht angewendet.
- Niedrig (Low)
- Wählen Sie diese Option, um eine geringe Verblassung der Farben und einen schwachen Farbstich zu korrigieren.
- Mittel (Medium)
- Es wird empfohlen, diese Einstellung grundsätzlich zu verwenden.
- Hoch (High)
- Wählen Sie diese Option, um eine starke Verblassung der Farben und einen starken Farbstich zu korrigieren. Hierdurch kann der Tonwert des Bilds beeinträchtigt werden.
 Wichtig
Wichtig- Sie können die Farbkorrektur (Fading Correction) nach der Vorschau festlegen.
- Diese Einstellung kann ausgewählt werden, wenn die Option Empfohlen (Recommended) in der Registerkarte Farbeinstellung (Color Settings) des Dialogfelds Voreinstellungen (Preferences) ausgewählt ist.
- Die Korrektur wird möglicherweise nicht ordnungsgemäß angewendet, wenn der Scan-Bereich zu klein ist.
- Bildglättung (Grain Correction)
-
Verwenden Sie diese Funktion, um die Körnigkeit in Fotos zu reduzieren, die mit hochempfindlichem Film aufgenommen wurden.
- Ohne (None)
- Die Körnigkeit wird nicht reduziert.
- Niedrig (Low)
- Wählen Sie diese Option, wenn das Foto leicht körnig ist.
- Mittel (Medium)
- Es wird empfohlen, diese Einstellung grundsätzlich zu verwenden.
- Hoch (High)
- Wählen Sie diese Option, wenn das Foto sehr körnig ist. Diese Option kann Auswirkungen auf die Kontrast und Schärfe des Bildes haben.
 Wichtig
Wichtig- Die Korrektur wird möglicherweise nicht ordnungsgemäß angewendet, wenn der Scan-Bereich zu klein ist.
- Bundstegschattenkorrektur (Gutter Shadow Correction)
-
Entfernt Schatten, die beim Scannen von geöffneten Broschüren zwischen den Seiten auftreten.
Wenn Sie die Einstellung für die Bundstegschattenkorrektur (Gutter Shadow Correction) ändern, wird das Ergebnis direkt im Vorschaubild angezeigt. Prüfen Sie die Effekte in der Vorschau, bevor Sie scannen, da die Ergebnisse je nach Art des Dokuments und des darauf ausgeübten Drucks unterschiedlich sein können.
Text oder Zeilen, die durch gebogene Seiten unklar oder unscharf erscheinen, werden nicht korrigiert.
- Ohne (None)
- Der Bundstegschatten wird nicht korrigiert.
- Niedrig (Low)
- Wählen Sie diese Einstellung, wenn der Wirkungsgrad der mittleren Einstellung zu stark ist.
- Mittel (Medium)
- Es wird empfohlen, diese Einstellung grundsätzlich zu verwenden.
- Hoch (High)
- Wählen Sie diese Einstellung, wenn der Wirkungsgrad der mittleren Einstellung zu schwach ist.
 Wichtig
Wichtig- Sie können die Bundstegschattenkorrektur (Gutter Shadow Correction) nach der Vorschau festlegen.
- Legen Sie keine Objekte auf die Auflagefläche, die schwerer als 2,0 kg (4,4 lbs) sind. Üben Sie auch keinen Druck von mehr als 2,0 kg (4,4 lbs) auf das Dokument aus. Bei zu starkem Druck funktioniert der Scanner möglicherweise nicht ordnungsgemäß, und das Glas der Auflagefläche kann brechen.
-
Richten Sie das Dokument am Rand der Auflagefläche aus. Andernfalls kann der Schatten nicht vollständig entfernt werden.
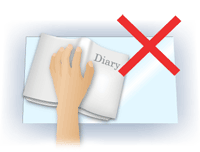
- Schatten können je nach Dokument möglicherweise nicht vollständig entfernt werden. Wenn der Seitenhintergrund nicht weiß ist, werden Schatten möglicherweise nicht korrekt oder gar nicht erkannt.
-
Drücken Sie den Buchrücken während des Scan-Vorgangs wie beim Vorschau-Scannen fest nach unten. Wenn die Bindung nicht flach aufliegt, kann der Schatten nicht vollständig entfernt werden.
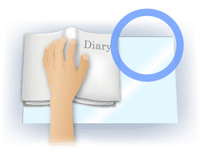
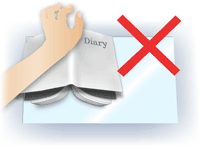
- Wie das Dokument zu platzieren ist, hängt von Ihrem Gerätemodell und dem zu scannenden Dokument ab.
 Hinweis
Hinweis- Legen Sie ein schwarzes Tuch über das Dokument, wenn Umgebungslicht zwischen Dokument und Auflagefläche eindringt und die Scan-Ergebnisse weiße Flecken, Streifen oder farbige Muster aufweisen.
-
Wenn der Schatten nicht entfernt werden kann, passen Sie den Schnittrahmen (Scan-Bereich) des Vorschaubilds an.

