Registerkarte Erweiterter Modus
In diesem Modus können Sie erweiterte Scan-Einstellungen festlegen, z. B. den Farbmodus, die Ausgabeauflösung, die Helligkeit und den Farbton.
In diesem Abschnitt werden die auf der Registerkarte Erweiterter Modus (Advanced Mode) verfügbaren Einstellungen und Funktionen beschrieben.
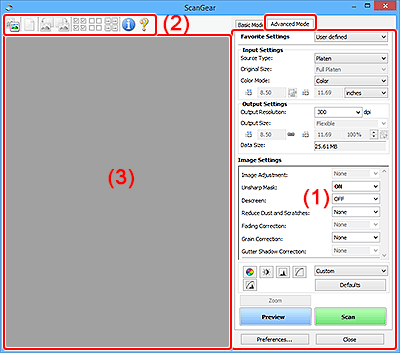
 Wichtig
Wichtig
- Die angezeigten Elemente unterscheiden sich je nach Modell, Dokumenttyp und Ansicht.
- Die Vorschaufunktion ist beim Scannen aus dem ADF (automatischer Dokumenteneinzug) nicht verfügbar.
(1) Einstellungen und Bedienschaltflächen
- Bevorzugte Einstellungen (Favorite Settings)
-
Auf der Registerkarte Erweiterter Modus (Advanced Mode) können Sie eine Gruppe von Einstellungen unter einem bestimmten Namen speichern (Eingabe-, Ausgabe- und Bildeinstellungen sowie Schaltflächen für die Farbeinstellung) und bei Bedarf abrufen. Es ist praktisch, eine Gruppe mit Einstellungen zu speichern, wenn diese immer wieder verwendet werden. Sie können diese Funktion auch verwenden, um wieder die Standardeinstellungen zu laden.
Wählen Sie Hinzufügen/Löschen... (Add/Delete...) im Pull-Down-Menü aus, um das Dialogfeld Bevorzugte Einstellungen hinzufügen/löschen (Add/Delete Favorite Settings) zu öffnen.
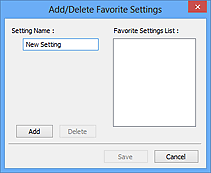
Geben Sie einen Wert unter Einstellungsname (Setting Name) ein, und klicken Sie auf Hinzufügen (Add). Der Name wird unter Liste bevorzugter Einstellungen (Favorite Settings List) angezeigt.
Wenn Sie auf Speichern (Save) klicken, wird das Element zusammen mit den vordefinierten Elementen in der Liste Bevorzugte Einstellungen (Favorite Settings) angezeigt und kann ausgewählt werden.
Wenn Sie ein Element löschen möchten, wählen Sie es in der Liste bevorzugter Einstellungen (Favorite Settings List) aus und klicken Sie auf Löschen (Delete). Klicken Sie auf Speichern (Save), um die unter Liste bevorzugter Einstellungen (Favorite Settings List) angezeigten Einstellungen zu speichern.
 Hinweis
Hinweis- Sie können Hinzufügen/Löschen... (Add/Delete...) nach der Vorschau unter Bevorzugte Einstellungen (Favorite Settings) festlegen.
- Sie können bis zu 10 Elemente speichern.
- Eingabe-Einstellungen
- Geben Sie Eingabe-Einstellungen wie z. B. den Dokumenttyp und die Dokumentgröße an.
- Ausgabe-Einstellungen
- Geben Sie Ausgabe-Einstellungen wie z. B. die Ausgabeauflösung und die Ausgabegröße an.
- Bildeinstellungen
- Sie können verschiedene Bildkorrekturfunktionen aktivieren/deaktivieren.
- Schaltflächen für die Farbeinstellung
- Es können Feinkorrekturen an der Bildhelligkeit und den Farbtönen vorgenommen werden. Sie können die Helligkeit oder den Kontrast des Bilds, seine hellste und dunkelste Stufe (Histogramm) und die Balance (Farbtonkurve) anpassen.
- Zoom
-
Vergrößert ein Bild oder einen Bildbereich innerhalb des Schnittrahmens (Scan-Bereichs). Wenn das Bild vergrößert wird, ändert sich die Schaltfläche Zoom in Rückgängig (Undo). Klicken Sie auf Rückgängig (Undo), um die ursprüngliche Anzeigegröße wiederherzustellen.
In der Miniaturansicht:
Wenn in der Miniaturansicht mehrere Bilder angezeigt werden, können Sie mit dieser Schaltfläche die Auswahl vergrößern. Klicken Sie am unteren Rand des Bildschirms auf
 (Rahmen wechseln), um den vorherigen oder nächsten Rahmen anzuzeigen.
(Rahmen wechseln), um den vorherigen oder nächsten Rahmen anzuzeigen. Hinweis
Hinweis- Sie können ein Bild auch vergrößern, indem Sie darauf doppelklicken. Doppelklicken Sie auf den vergrößerten Rahmen, um es in den Ausgangszustand zurückzuversetzen.
In der Gesamtbildansicht:
Scannt das Bild im Schnittrahmen erneut mit einem höheren Vergrößerungsfaktor.
 Hinweis
Hinweis- Wenn Sie auf Zoom klicken, wird das Dokument erneut gescannt und ein hochauflösendes Bild in der Vorschau angezeigt.
- Wenn Sie auf die Schaltfläche
 (Vergrößern/Verkleinern) in der Symbolleiste klicken, wird das Vorschaubild schnell vergrößert. Die Auflösung des angezeigten Bilds ist jedoch niedrig.
(Vergrößern/Verkleinern) in der Symbolleiste klicken, wird das Vorschaubild schnell vergrößert. Die Auflösung des angezeigten Bilds ist jedoch niedrig.
- Vorschau (Preview)
-
Führt einen Testscan durch.
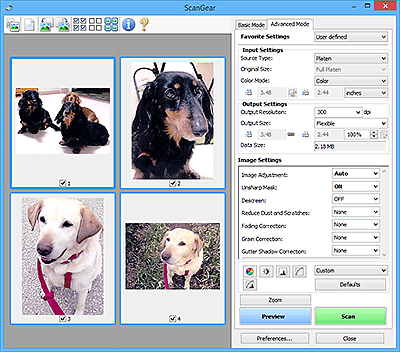
- Scannen (Scan)
-
Startet den Scan-Vorgang.
 Hinweis
Hinweis- Beim Start des Scanvorgangs wird der Fortschritt angezeigt. Klicken Sie auf Abbrechen (Cancel), um den Scanvorgang abzubrechen.
- Wenn der Scan-Vorgang beendet wurde, wird möglicherweise ein Dialogfeld angezeigt, in dem Sie die nächste auszuführende Aktion auswählen können. Befolgen Sie die Anweisungen, um den Vorgang abzuschließen. Weitere Informationen finden Sie unter Status des ScanGear-Dialogfelds nach dem Scannen (Status of ScanGear dialog after scanning) auf der Registerkarte Scannen im Dialogfeld Voreinstellungen (Preferences).
- Wenn die Gesamtgröße der gescannten Bilder einen bestimmten Wert übersteigt, dauert die Verarbeitung der Bilder eine gewisse Zeit. In diesem Fall wird eine Warnmeldung angezeigt, und es empfiehlt sich, die Gesamtgröße zu verkleinern. Scannen Sie anschließend in der Gesamtbildansicht.
- Voreinstellungen... (Preferences...)
- Zeigt das Dialogfeld Voreinstellungen, in dem Sie Einstellungen für das Scannen/die Vorschau festlegen können.
- Schließen (Close)
- Schließt ScanGear (Scanner-Treiber).
(2) Symbolleiste
Sie können die in der Vorschau angezeigten Bilder anpassen oder drehen. Die Schaltflächen auf der Symbolleiste variieren je nach Ansicht.
In der Miniaturansicht:

In der Gesamtbildansicht:

 (Miniaturansicht) /
(Miniaturansicht) /  (Gesamtbild)
(Gesamtbild)-
Wechselt die Ansicht im Vorschaubereich.
 (Löschen)
(Löschen)-
Löscht das Vorschaubild aus dem Vorschaubereich.
Durch Klicken auf diese Schaltfläche werden auch die Symbolleisten- und Farbeinstellungen zurückgesetzt.
 (Beschneiden)
(Beschneiden)- Hiermit können Sie den Scan-Bereich durch Ziehen der Maus festlegen.
 (Bild verschieben)
(Bild verschieben)- Ermöglicht das Ziehen des Bilds mit der Maustaste, bis der gewünschte Bereich angezeigt wird, wenn ein im Vorschaubereich vergrößertes Bild nicht auf den Bildschirm passt. Sie können das Bild auch mithilfe der Bildlaufleisten verschieben.
 (Vergrößern/Verkleinern)
(Vergrößern/Verkleinern)- Hiermit können Sie das Bild im Vorschaubereich vergrößern, indem Sie auf das Bild klicken. Klicken Sie zur Verkleinerung mit der rechten Maustaste auf das Bild.
 (Nach links drehen)
(Nach links drehen)-
Das Vorschaubild wird um 90 Grad gegen den Uhrzeigersinn gedreht.
- Das Ergebnis wird auf das gescannte Bild angewendet.
- Das Bild wird wieder in den Ausgangszustand zurückversetzt, wenn Sie es erneut in die Vorschau laden.
 (Nach rechts drehen)
(Nach rechts drehen)-
Das Vorschaubild wird um 90 Grad im Uhrzeigersinn gedreht.
- Das Ergebnis wird auf das gescannte Bild angewendet.
- Das Bild wird wieder in den Ausgangszustand zurückversetzt, wenn Sie es erneut in die Vorschau laden.
 (Automatisch beschneiden)
(Automatisch beschneiden)- Zeigt den Schnittrahmen an und passt ihn automatisch an die Größe des Dokuments an, das sich im Vorschaubereich befindet. Der Scanbereich wird bei jedem Klicken auf diese Schaltfläche verkleinert, wenn sich ein Schnittbereich im Schnittrahmen befindet.
 (Alle Bilder markieren)
(Alle Bilder markieren)-
Ist verfügbar, wenn mindestens zwei Bilder angezeigt werden.
Aktiviert die Kontrollkästchen der Bilder in der Miniaturansicht.
 (Auswahl aller Bilder aufheben)
(Auswahl aller Bilder aufheben)-
Ist verfügbar, wenn mindestens zwei Bilder angezeigt werden.
Deaktiviert die Kontrollkästchen der Bilder in der Miniaturansicht.
 (Alle Bilder auswählen)
(Alle Bilder auswählen)-
Ist verfügbar, wenn mindestens zwei Bilder angezeigt werden.
Wählt die Bilder in der Miniaturansicht aus und versieht sie mit einer blauen Umrandung.
 (Alle Schnittrahmen auswählen)
(Alle Schnittrahmen auswählen)-
Ist verfügbar, wenn mindestens zwei Schnittrahmen festgelegt sind.
Ändert die Schnittrahmen in dicke, gestrichelte Linien und wendet die Einstellungen auf alle Schnittrahmen an.
 (Schnittrahmen entfernen)
(Schnittrahmen entfernen)- Entfernt den ausgewählten Schnittrahmen.
 (Informationen)
(Informationen)- Zeigt die Version von ScanGear an sowie den Dokumenttyp und weitere Informationen der aktuellen Scaneinstellungen.
 (Handbuch öffnen)
(Handbuch öffnen)- Öffnet diese Seite.
(3) Vorschaubereich
Hier wird ein Testbild angezeigt, wenn Sie auf Vorschau (Preview) geklickt haben. Die Ergebnisse der Bildkorrekturen, Farbanpassungen und weitere Einstellungen in (1) Einstellungen und Bedienschaltflächen werden ebenfalls angezeigt.
Wenn in der Symbolleiste  (Miniaturansicht) angezeigt wird:
(Miniaturansicht) angezeigt wird:
Schnittrahmen werden entsprechend der Dokumentgröße angegeben, und es werden Miniaturbilder der gescannten Bilder angezeigt. Nur die Bilder, deren Kontrollkästchen aktiviert ist, werden gescannt.
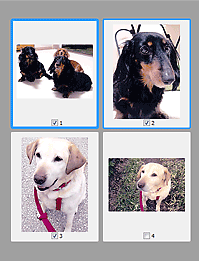
 Hinweis
Hinweis
-
Wenn mehrere Bilder in der Vorschau angezeigt werden, signalisieren unterschiedliche Umrisse einen unterschiedlichen Auswahlstatus.
- Aktiver Rahmen (dicker blauer Umriss): Die angezeigten Einstellungen werden übernommen.
- Ausgewählter Rahmen (dünner blauer Umriss): Die Einstellungen werden gleichzeitig auf den aktiven und die ausgewählten Rahmen angewendet. Um mehrere Bilder auszuwählen, klicken Sie darauf und halten Sie dabei die Strg-Taste gedrückt.
- Nicht ausgewählt (kein Umriss): Die Einstellungen werden nicht übernommen.
Wenn in der Symbolleiste  (Gesamtbildansicht) angezeigt wird:
(Gesamtbildansicht) angezeigt wird:
Elemente auf der Auflagefläche werden als ein einziges Bild gescannt und angezeigt. Alle Bereiche in den Schnittrahmen werden gescannt.
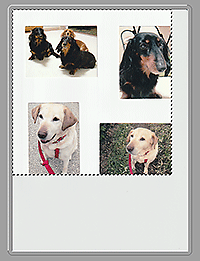
 Hinweis
Hinweis
-
Erstellen Sie Schnittrahmen auf dem angezeigten Bild. In der Miniaturansicht kann nur ein Schnittrahmen pro Bild erstellt werden. In der Gesamtbildansicht können mehrere Schnittrahmen erstellt werden.

