Mehrere Dokumente gleichzeitig mit ScanGear (Scanner-Treiber) scannen
Mit der Registerkarte Basismodus (Basic Mode) und Erweiterter Modus (Advanced Mode) können Sie zwei oder mehr Fotos (kleine Dokumente) auf der Auflagefläche gleichzeitig scannen.
In diesem Abschnitt wird erläutert, wie Sie mehrere Dokumente mithilfe der Registerkarte Basismodus (Basic Mode) scannen.
 Wichtig
Wichtig
- Um mehrere Dokumente als ein einziges Bild zu scannen, führen Sie den Scan-Vorgang in der Gesamtbildansicht durch.
-
Die folgenden Dokumenttypen können möglicherweise nicht korrekt zugeschnitten werden: Passen Sie in diesem Fall die Schnittrahmen (Scan-Bereiche) in der Gesamtbildansicht an und starten Sie den Scan.
- Fotos mit weißlichem Hintergrund
- Dokumente, die auf weißes Papier gedruckt sind, handgeschriebene Texte, Visitenkarten und weitere unklare Dokumente
- Dünne Dokumente
- Dicke Dokumente
-
Die folgenden Dokumenttypen können nicht korrekt gescannt werden:
- Dokumente, die kleiner als 3 cm (1,2 Zoll) im Quadrat sind
- Fotos, die in verschiedene Formen geschnitten wurden
 Hinweis
Hinweis
- Mithilfe der Registerkarte Erweiterter Modus (Advanced Mode) können ebenfalls mehrere Dokumente auf einmal gescannt werden. Auf der Registerkarte Erweiterter Modus (Advanced Mode) können Sie erweiterte Scan-Einstellungen festlegen, z. B. den Farbmodus, die Ausgabeauflösung, die Bildhelligkeit und den Farbton.
-
In den nachfolgenden Abschnitten finden Sie Details zu den Registerkarten Basismodus (Basic Mode) und Erweiterter Modus (Advanced Mode).
-
Legen Sie das Dokument auf die Auflage und starten sie anschließend ScanGear (Scanner-Treiber).
-
Wählen Sie unter Quelle wählen (Select Source) den zu scannenden Dokumenttyp aus.
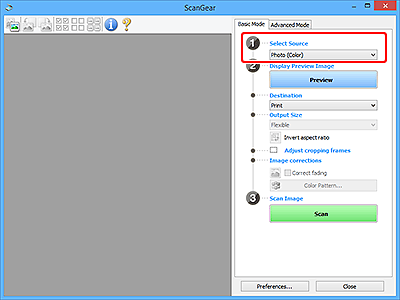
-
Klicken Sie auf Vorschau (Preview).
Im Vorschaubereich werden Miniaturansichten der Vorschaubilder angezeigt. Es werden automatisch Schnittrahmen entsprechend der Dokumentgröße festgelegt.
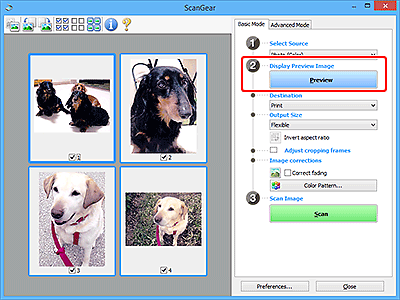
-
Wählen Sie das Ziel (Destination).
-
Legen Sie das Ausgabeformat (Output Size) dem Zweck entsprechend fest.
-
Passen Sie die Schnittrahmen wie gewünscht an und legen Sie Bildkorrekturen (Image corrections) fest.
 Hinweis
Hinweis- Sie können jedes Bild einzeln korrigieren. Wählen Sie das Bild aus, das Sie korrigieren möchten.
-
In der Miniaturansicht können Sie nur einen Schnittrahmen pro Bild erstellen. Um in einem Bild mehrere Schnittrahmen zu erstellen, führen Sie den Scan-Vorgang in der Gesamtbildansicht durch.
-
Wählen Sie das Bild aus, das Sie scannen möchten.
Aktivieren Sie die Kontrollkästchen der Bilder, die Sie scannen möchten.
-
Klicken Sie auf Scannen (Scan).
Mehrere Dokumente gleichzeitig in der Gesamtbildansicht scannen
Führen Sie folgende Schritte aus, wenn die Miniaturansichten in der Vorschau nicht richtig angezeigt werden oder wenn Sie mehrere Dokumente als ein einziges Dokument scannen möchten.
 Hinweis
Hinweis
- Die Ausrichtung schräg liegender Dokumente wird in der Gesamtbildansicht nicht korrigiert.
-
Klicken Sie nach der Vorschau der Bilder auf
 (Miniaturansicht) in der Symbolleiste.
(Miniaturansicht) in der Symbolleiste.Wechseln Sie in die Gesamtbildansicht.
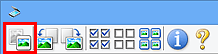
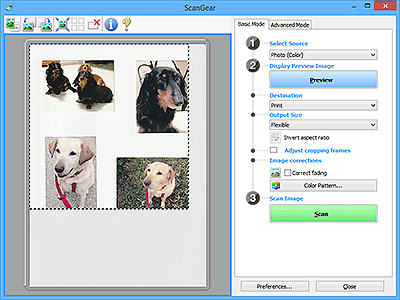
 Hinweis
Hinweis- Wenn das Gesamtbild angezeigt wird, ändert sich das Symbol in
 (Gesamtbild).
(Gesamtbild).
- Wenn das Gesamtbild angezeigt wird, ändert sich das Symbol in
-
Wählen Sie das Ziel (Destination).
-
Legen Sie das Ausgabeformat (Output Size) dem Zweck entsprechend fest.
Seitenverhältnis umkehren (Invert aspect ratio) ist aktiviert, wenn Ausgabeformat (Output Size) auf eine andere Einstellung als Flexibel (Flexible) gesetzt ist. Klicken Sie auf diese Schaltfläche, um den Schnittrahmen zu drehen. Klicken Sie erneut darauf, um die ursprüngliche Ausrichtung wiederherzustellen.
-
Passen Sie die Schnittrahmen an.
Passen Sie die Größe und Position der Schnittrahmen auf dem Vorschaubild an. Sie können auch zwei oder mehr Schnittrahmen erstellen.
Wenn kein Bereich festgelegt wurde, wird das Dokument in der Dokumentgröße gescannt (Automatisch beschneiden). Wenn ein Bereich festgelegt wurde, wird nur dieser gescannt.
-
Legen Sie Bildkorrekturen (Image corrections) nach Bedarf fest.
-
Klicken Sie auf Scannen (Scan).
Die Bereiche, die mit gestrichelten Linien umgeben sind, werden gescannt.
 Hinweis
Hinweis
- Über Status des ScanGear-Dialogfelds nach dem Scannen (Status of ScanGear dialog after scanning) auf der Registerkarte Scannen im Dialogfeld Voreinstellungen (Preferences) können Sie das Verhalten von ScanGear nach Abschluss des Scanvorgangs festlegen.

