Im Basismodus scannen
Verwenden Sie die Registerkarte Basismodus (Basic Mode), um mit einer einfachen Methode zu scannen, indem Sie diese einfachen Anweisungen auf dem Bildschirm befolgen.
Informationen zum gleichzeitigen Scannen mehrerer Dokumente über die Auflage finden Sie unter „Mehrere Dokumente gleichzeitig mit ScanGear (Scanner-Treiber) scannen“.
Die Vorschau ist beim Scannen aus dem ADF (automatischer Dokumenteneinzug) nicht verfügbar.
 Wichtig
Wichtig
-
Die folgenden Dokumenttypen werden unter Umständen nicht korrekt gescannt: Klicken Sie in diesem Fall in der Symbolleiste auf
 (Miniaturansicht), um zur Gesamtbildansicht zu wechseln, und scannen Sie.
(Miniaturansicht), um zur Gesamtbildansicht zu wechseln, und scannen Sie.- Fotos mit weißlichem Hintergrund
- Dokumente, die auf weißes Papier gedruckt sind, handgeschriebene Texte, Visitenkarten und weitere unklare Dokumente
- Dünne Dokumente
- Dicke Dokumente
-
Die folgenden Dokumenttypen können nicht korrekt gescannt werden:
- Dokumente, die kleiner als 3 cm (1,2 Zoll) im Quadrat sind
- Fotos, die in unregelmäßige Formen geschnitten wurden
 Hinweis
Hinweis
- Auf Modellen mit unterstütztem ADF-Duplex-Scan können beide Seiten eines zweiseitigen Dokuments gleichzeitig gescannt werden.
-
Legen Sie das Dokument auf die Auflage oder den ADF des Geräts und starten Sie anschließend ScanGear (Scanner-Treiber).
-
Stellen Sie Quelle wählen (Select Source) so ein, dass es Ihrem Dokument entspricht.
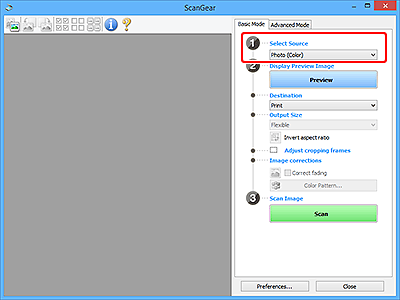
 Wichtig
Wichtig- Einige Programme bieten keine Unterstützung für das kontinuierliche Scannen mit dem ADF. Weitere Informationen hierzu finden Sie im Handbuch der Anwendung.
 Hinweis
Hinweis- Um Zeitschriften mit vielen Farbfotos zu scannen, wählen Sie Zeitschrift (Farbe) (Magazine (Color)).
-
Klicken Sie auf Vorschau (Preview).
Das Vorschaubild wird im Vorschaubereich angezeigt.
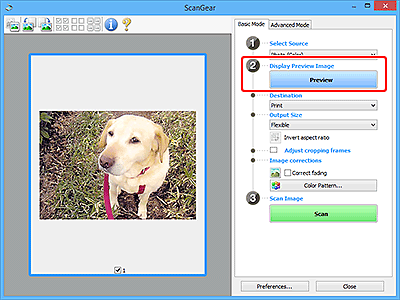
 Wichtig
Wichtig- Die Vorschau (Preview) ist beim Scannen über ADF nicht verfügbar.
 Hinweis
Hinweis- Die Farben werden entsprechend dem Dokumenttyp angepasst, der unter Quelle wählen (Select Source) ausgewählt wurde.
-
Wählen Sie das Ziel (Destination).
 Hinweis
Hinweis- Fahren Sie mit Schritt 7 fort, wenn eine ADF-Option in Quelle wählen (Select Source) ausgewählt ist.
-
Wählen Sie das Ausgabeformat (Output Size).
Die Ausgabeformatoptionen sind davon abhängig, welche Einstellung unter Ziel (Destination) ausgewählt wurde.
-
Legen Sie die Schnittrahmen (Scan-Bereiche) nach Bedarf fest.
Passen Sie die Größe und Position der Schnittrahmen auf dem Vorschaubild an.
-
Legen Sie Bildkorrekturen (Image corrections) nach Bedarf fest.
-
Klicken Sie auf Scannen (Scan).
Der Scan-Vorgang wird gestartet.
 Hinweis
Hinweis
- Klicken Sie auf
 (Information), um ein Dialogfeld mit dem Dokumenttyp und anderen Informationen zu den aktuellen Scaneinstellungen anzuzeigen.
(Information), um ein Dialogfeld mit dem Dokumenttyp und anderen Informationen zu den aktuellen Scaneinstellungen anzuzeigen. - Über Status des ScanGear-Dialogfelds nach dem Scannen (Status of ScanGear dialog after scanning) auf der Registerkarte Scannen im Dialogfeld Voreinstellungen (Preferences) können Sie das Verhalten von ScanGear nach Abschluss des Scanvorgangs festlegen.

