


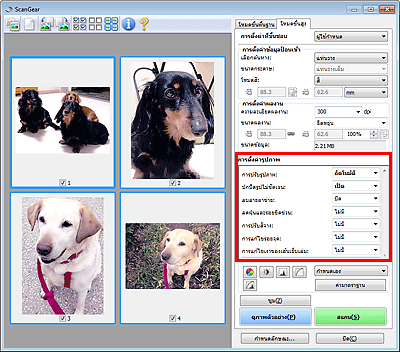
 ข้อสำคัญ
ข้อสำคัญอย่าใช้ฟังก์ชันเหล่านี้กับรูปภาพที่ไม่มีมัวร์(moire) รอยฝุ่น/รอยขีดข่วนหรือสีจาง เพราะอาจส่งผลกระทบต่อโทนสี
ผลลัพธ์แห่งการแก้ไขรูปภาพอาจจะไม่ปรากฏในรูปภาพตัวอย่างที่สแกน
 หมายเหตุ
หมายเหตุการตั้งค่าที่เลือกได้ขึ้นอยู่กับการตั้งค่า โหมดสี(Color Mode)
การสแกนอาจเสียเวลามากกว่าปกติ เมื่อคุณใช้ การตั้งค่ารูปภาพ(Image Settings)
การตั้งค่ารูปภาพ(Image Settings) ช่วยให้คุณสามารถตั้งรายการต่อไปนี้:
การปรับรูปภาพ(Image Adjustment)
เมื่อ 'การปรับรูปภาพ' ถูกตั้งค่า ความสว่างของส่วนที่ระบุของรูปภาพจะถูกปรับให้อยู่ในสภาพที่เหมาะสมที่สุด รูปภาพสามารถปรับแต่งได้ตามการตรวจหาชนิดเอกสารโดยอัตโนมัติหรือชนิดเอกสารที่ระบุไว้ ผลลัพธ์ของการปรับจะแสดงให้เห็นบนรูปภาพทั้งหมด
ไม่มี(None)
การปรับรูปภาพจะไม่ถูกนำไปใช้
อัตโนมัติ(Auto)
นำใช้ 'การปรับรูปภาพ' โดยการตรวจหาชนิดเอกสารโดยอัตโนมัติ ขอแนะนำให้คุณเลือกการตั้งค่านี้สำหรับใช้งานทั่วไป
ภาพถ่าย(Photo)
นำใช้ 'การปรับรูปภาพ' ที่เหมาะสำหรับรูปถ่าย
นิตยสาร(Magazine)
นำใช้ 'การปรับรูปภาพ' ที่เหมาะสำหรับนิตยสาร
เอกสาร(Document)
นำใช้ 'การปรับรูปภาพ' ที่เหมาะสำหรับเอกสารข้อความ
 ข้อสำคัญ
ข้อสำคัญคุณสามารถตั้งค่า การปรับรูปภาพ(Image Adjustment) หลังจากดูภาพตัวอย่าง
คุณสามารถเลือกการตั้งค่านี้เมื่อ แนะนำ(Recommended) ถูกเลือกไว้ที่แท็บ การตั้งค่าสี(Color Settings) ของไดอะล็อกบ็อกซ์ กำหนดลักษณะ(Preferences)
 หมายเหตุ
หมายเหตุรูปภาพไม่ได้ปรับอย่างถูกต้องด้วย อัตโนมัติ(Auto) ให้ระบุชนิดเอกสาร
โทนสีอาจเปลี่ยนจากรูปภาพต้นฉบับเนื่องจากฟังก์ชัน 'การปรับรูปภาพ' ในกรณีนี้ ให้ตั้ง การปรับรูปภาพ(Image Adjustment) ไว้ที่ ไม่มี(None)
ลดเงาจากด้านหลัง(Reduce Show-through)
ใช้ฟังก์ชันนี้เพื่อลดการแสดงผ่านในเอกสารข้อความทั้งสองหน้าหรือการทำสีพื้นให้จางลงในกระดาษรีไซเคิล และกระดาษสีอื่น ๆ เมื่อสแกนเอกสาร
ปิด(OFF)
เงาจากด้านหลังไม่สามารถลดได้
เปิด(ON)
เลือกตัวเลือกนี้เพื่อลดเงาจากด้านหลังในเอกสารทั้งสองหน้าหรือทำให้สีพื้นฐานสว่าง ขอแนะนำให้คุณเลือกการตั้งค่านี้สำหรับใช้งานทั่วไป
 ข้อสำคัญ
ข้อสำคัญลดเงาจากด้านหลังกระดาษ(Reduce Show-through) สามารถตั้งค่าได้เมื่อ แนะนำ(Recommended) ถูกเลือกไว้บนแท็บ การตั้งค่าสี(Color Settings) ของไดอะล็อกบ็อกซ์ กำหนดลักษณะ(Preferences) และ เอกสาร(Document) หรือ นิตยสาร(Magazine) ถูกเลือกไว้สำหรับ การปรับรูปภาพ(Image Adjustment)
ปกปิดรูปไม่ชัดเจน(Unsharp Mask)
ทำให้เค้าโครงของวัตถุเน้นหนักเพื่อให้รูปภาพคมเมื่อสแกนภาพถ่าย
ปิด(OFF)
ปกปิดรูปไม่ชัดเจนจะไม่ถูกนำไปใช้
เปิด(ON)
ทำให้เค้าโครงของวัตถุเน้นหนักเพื่อให้รูปภาพคม ขอแนะนำให้คุณเลือกการตั้งค่านี้สำหรับใช้งานทั่วไป
ลบลายตาข่าย(Descreen)
ภาพถ่ายหรือรูปภาพที่พิมพ์จะถูกแสดงเป็นการรวบรวมของภาพจุดละเอียด 'มัวร์(Moire)' เป็นลักษณะที่มีการเกลี่ยภาพไม่สม่ำเสมอและมีแถบเกิดขึ้นขณะที่ภาพถ่ายหรือรูปภาพเช่นนี้ถูกพิมพ์ด้วยจุดดีถูกสแกน ลบลายตาข่าย(Descreen) เป็นฟังก์ชันสำหรับลดเอฟเฟ็กต์ต์มัวร์ (moire) นี้
ปิด(OFF)
มัวร์(Moire)ไม่สามารถลดได้
เปิด(ON)
ลดมัวร์(moire) ขอแนะนำให้คุณเลือกการตั้งค่านี้สำหรับใช้งานทั่วไป
 หมายเหตุ
หมายเหตุแม้ว่าจะตั้ง ลบลายตาข่าย(Descreen) ไว้ที่ เปิด(ON) แล้ว แต่เอฟเฟ็กต์ต์มัวร์ (moire) บางส่วนอาจจะยังคงอยู่หากตั้ง ปกปิดรูปไม่ชัดเจน(Unsharp Mask) ไว้ที่ เปิด(ON) ในกรณีนี้ ให้ตั้ง ปกปิดรูปไม่ชัดเจน(Unsharp Mask) ไว้ที่ ปิด(OFF)
ลดฝุ่นและรอยขีดข่วน(Reduce Dust and Scratches)
ภาพถ่ายที่สแกนไว้อาจจะมีจุดสีขาวที่เกิดจากฝุ่นและรอยขีดข่วน ใช้ฟังก์ชันนี้เพื่อลดสัญญาณรบกวนดังกล่าว
ไม่มี(None)
ฝุ่นและรอยขีดข่วนไม่สามารถลดได้
ต่ำ(Low)
เลือกเพื่อลดฝุ่นและรอยขีดข่วนเล็กน้อย ฝุ่นและรอยขีดข่วนขนาดใหญ่อาจจะยังคงอยู่
กลาง(Medium)
ขอแนะนำให้คุณเลือกการตั้งค่านี้สำหรับใช้งานทั่วไป
สูง(High)
เลือกตัวเลือกนี้เพื่อลดฝุ่นและรอยขีดข่วนขนาดใหญ่ แต่ร่องรอยของขั้นตอนการปรับลดอาจจะยังปรากฏให้เห็น หรืออาจจะลบส่วนรายละเอียดของรูปภาพออกไปด้วย
 ข้อสำคัญ
ข้อสำคัญฟังก์ชันนี้อาจไม่มีประสิทธิภาพสำหรับภาพถ่ายบางประเภท
 หมายเหตุ
หมายเหตุขอแนะนำให้เลือก ไม่มี(None) เมื่อกำลังสแกนวัตถุสิ่งพิมพ์
การปรับสีจาง(Fading Correction)
ใช้ฟังก์ชันนี้เพื่อแก้ไขภาพถ่ายที่จางตามกาลเวลาหรือเนื่องจากสีเปลี่ยน 'สีเพี้ยน' เป็นกรณีที่เอฟเฟ็กต์สีบางสีมีผลกับรูปภาพทั้งรูปภาพเนื่องจากสภาพอากาศหรือสีแข็งแรงล้อมรอบ
ไม่มี(None)
การปรับสีจางจะไม่ถูกนำไปใช้
ต่ำ(Low)
เลือกเพื่อปรับสีจางและการเปลี่ยนสีเล็กน้อย
กลาง(Medium)
ขอแนะนำให้คุณเลือกการตั้งค่านี้สำหรับใช้งานทั่วไป
สูง(High)
เลือกเพื่อปรับสีจางและการเปลี่ยนสีใหญ่ ซึ่งสามารถส่งผลถึงโทนสีของรูปภาพ
 ข้อสำคัญ
ข้อสำคัญคุณสามารถตั้งค่า การปรับสีจาง(Fading Correction) หลังจากดูภาพตัวอย่าง
คุณสามารถเลือกการตั้งค่านี้เมื่อ แนะนำ(Recommended) ถูกเลือกไว้ที่แท็บ การตั้งค่าสี(Color Settings) ของไดอะล็อกบ็อกซ์ กำหนดลักษณะ(Preferences)
การแก้ไขอาจไม่ถูกนำไปใช้อย่างถูกต้องหากพื้นที่การสแกนมีขนาดเล็กเกินไป
การแก้ไขรอยจุด(Grain Correction)
ใช้ฟังก์ชันนี้เพื่อลดความเป็นเม็ดจุด (ความหยาบ) ในภาพถ่ายด้วยความเร็วสูงหรือในฟิล์มที่มีความไว
ไม่มี(None)
ความรอยจุดไม่สามารถลดได้
ต่ำ(Low)
เลือกในเมื่อภาพถ่ายมีรอยจุดเล็กน้อย
กลาง(Medium)
ขอแนะนำให้คุณเลือกการตั้งค่านี้สำหรับใช้งานทั่วไป
สูง(High)
เลือกในเมื่อภาพถ่ายเป็นรอยจุดมาก ซึ่งจะมีผลกับการเกลี่ยสีและความชัดเจนของรูปภาพ
 ข้อสำคัญ
ข้อสำคัญการแก้ไขอาจไม่ถูกนำไปใช้อย่างถูกต้องหากพื้นที่การสแกนมีขนาดเล็กเกินไป
การแก้ไขเงาของเส้นเย็บเล่ม(Gutter Shadow Correction)
ใช้ฟังก์ชันนี้เพื่อแก้ไขเงาที่ปรากฏระหว่างหน้าเมื่อสแกนหนังสือที่เปิดออก
เมื่อคุณตั้งค่า การแก้ไขเงาของเส้นเย็บเล่ม(Gutter Shadow Correction) ในรูปภาพตัวอย่าง ผลลัพธ์จะสะท้อนให้เห็น ดูเอฟเฟ็กซ์ก่อนทำการสแกน ผลงานจะเปลี่ยนไปขึ้นอยู่กับชนิดเอกสารและวิธีการพิมพ์
ข้อความ/เส้นที่ไม่ชัดเจนซึ่งเกิดขึ้นด้วยหน้าที่ไม่ราบรืนจะไม่สามารถแก้ไขได้
ไม่มี(None)
เงาของเส้นเย็บเล่มไม่สามารถแก้ไขได้
ต่ำ(Low)
เลือกตัวเลือกนี้เมื่อระดับเอฟเฟ็กต์ใหญ่มากเกินไปเมื่อใช้การตั้งค่าระดับกลาง
กลาง(Medium)
ขอแนะนำให้คุณเลือกการตั้งค่านี้สำหรับใช้งานทั่วไป
สูง(High)
เลือกตัวเลือกนี้เมื่อระดับเอฟเฟ็กต์น้อยเกินไปเมื่อใช้การตั้งค่าระดับกลาง
 ข้อสำคัญ
ข้อสำคัญอย่าวางสิ่งของที่มีน้ำหนักเกิน 4.4 lbs (2.0 kg) บนแท่นวาง ยิ่งไปกว่านั้น อย่ากดเอกสารด้วยกำลัง 4.4 lbs (2.0 kg) หากคุณกดอย่างหนัก เครื่องสแกนเนอร์อาจทำงานอย่างไม่ถูกต้องหรือแท่นวางอาจแตกร้าวได้
จัดตำแหน่งเอกสารไว้ที่ขอบของแท่นวาง มิเช่นนั้น เงาจะไม่ได้รับการแก้ไขอย่างถูกต้อง
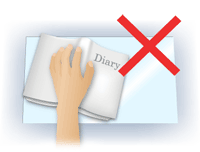
การแก้ไขเงาอาจไม่สามารถแก้ไขได้ขึ้นอยู่กับเอกสาร หากพื้นหลังหน้ากระดาษไม่ใช่สีขาว จะไม่สามารถตรวจเงาอย่างถูกต้อง หรือไม่สามารถตรวจพบได้เลย
ในขณะกำลังสแกน ให้กดที่สันปกโดยออกแรงกดตามปกติเหมือนในเวลาที่คุณใช้สแกนภาพตัวอย่าง หากส่วนที่เข้าเล่มไม่สม่ำเสมอ เงาจะไม่ได้รับการแก้ไขอย่างถูกต้อง
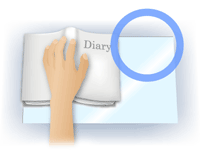
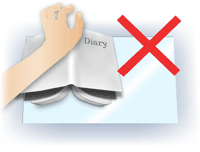
วิธีการวางเอกสารจะขึ้นอยู่กับโหมดและเอกสารที่ถูกสแกน
 หมายเหตุ
หมายเหตุใช้ผ้าดำปิดเอกสารไว้หากมีจุดสีขาว ลายเส้น หรือลายสีปรากฏขึ้นที่ผลงานที่สแกน อันเนื่องมาจากแสงรอบข้างเล็ดรอดเข้าไประหว่างเอกสารและแท่นวาง
หากเงาไม่ได้รับการแก้ไขอย่างถูกต้อง ให้ปรับกรอบการครอบตัด (พื้นที่สแกน) บนรูปภาพตัวอย่าง
ด้านบน |