


'การครอบตัด' เป็นการเลือกพื้นที่ที่คุณต้องการเก็บไว้ในรูปภาพและละทิ้งส่วนที่เหลือขณะที่กำลังสแกน
บนแท็บ โหมดขั้นพื้นฐาน(Basic Mode) และแท็บ โหมดขั้นสูง(Advanced Mode) คุณสามารถระบุกรอบการครอบตัด (พื้นที่สแกน) บนรูปภาพที่แสดงในพื้นที่ดูภาพตัวอย่างของหน้าจอ
เมื่อคุณทำการสแกน แต่ละพื้นที่ที่ระบุด้วยกรอบการครอบตัดจะถูกสแกนเป็นรูปภาพที่แยกออกจากกัน
 หมายเหตุ
หมายเหตุในมุมมองภาพทั้งหมด คุณสามารถระบุกรอบการครอบตัดหลายกรอบบนภาพตัวอย่าง
ดู 'การปรับกรอบการครอบตัด (IJ Scan Utility)' สำหรับแบบของคุณจากหน้าแรกของ คู่มือออนไลน์ สำหรับวิธีการปรับกรอบการครอบตัดด้วย IJ Scan Utility
ในมุมมองภาพย่อ
ไม่ได้ระบุกรอบการครอบตัด คุณสามารถลากเมาส์ไปที่รูปขนาดย่อเพื่อระบุกรอบการครอบตัด
ในมุมมองภาพทั้งหมด
กรอบการครอบตัดที่ใช้งานอยู่จะถูกระบุโดยอัตโนมัติรอบ ๆ ภาพตัวอย่าง คุณสามารถลากกรอบการครอบตัดในพื้นที่ดูภาพตัวอย่างเพื่อระบุพื้นที่
 หมายเหตุ
หมายเหตุคุณสามารถเปลี่ยนแปลงการตั้งค่าครอบตัดอัตโนมัติในไดอะล็อกบ็อกซ์ กำหนดลักษณะ(Preferences) ดู การครอบตัดกรอบในรูปภาพตัวอย่าง(Cropping Frame on Previewed Images) ใน 'แท็บ ดูภาพตัวอย่าง' สำหรับรายละเอียด
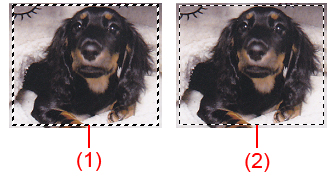
(1) กรอบการครอบตัดแบบหนา (แบบหมุนหรืออยู่กับที่)
แสดงกรอบการครอบตัดที่เลือก ปรากฏในมุมมองภาพทั้งหมดเท่านั้น คุณสามารถเลือกกรอบการครอบตัดได้โดยการคลิกที่กรอบในขณะที่กดปุ่ม Ctrl ขนาดผลงาน การแก้ไขรูปภาพ และการตั้งค่าอื่น ๆ บนแท็บ โหมดขั้นพื้นฐาน(Basic Mode) หรือแท็บ โหมดขั้นสูง(Advanced Mode) จะถูกนำไปใช้กับกรอบการครอบตัดทั้งหมดที่เลือก
(2) กรอบการครอบตัดแบบบาง
ในมุมมองภาพย่อ
ขนาดผลงาน การแก้ไขรูปภาพ และการตั้งค่าอื่น ๆ บนแท็บ โหมดขั้นพื้นฐาน(Basic Mode) หรือแท็บ โหมดขั้นสูง(Advanced Mode) จะถูกนำไปใช้
ในมุมมองภาพทั้งหมด
แสดงกรอบการครอบตัดที่ไม่ได้เลือก การตั้งค่าบนแท็บ โหมดขั้นพื้นฐาน(Basic Mode) หรือ โหมดขั้นสูง(Advanced Mode) จะไม่ถูกนำไปใช้
เคอร์เซอร์จะเปลี่ยนเป็น  (ลูกศร) เมื่อวางตำแหน่งอยู่เหนือกรอบการครอบตัด หากคุณคลิกและลากเมาส์ในทิศทางของลูกศรเมื่ออยู่ กรอบการครอบตัดจะขยายหรือหดตามลำดับ
(ลูกศร) เมื่อวางตำแหน่งอยู่เหนือกรอบการครอบตัด หากคุณคลิกและลากเมาส์ในทิศทางของลูกศรเมื่ออยู่ กรอบการครอบตัดจะขยายหรือหดตามลำดับ

เคอร์เซอร์จะเปลี่ยนเป็น  (ลูกศรสัญลักษณ์ไขว้) เมื่อวางตำแหน่งภายในรอบการครอบตัด คลิกและลากเมาส์เพื่อย้ายกรอบการครอบตัดทั้งหมด
(ลูกศรสัญลักษณ์ไขว้) เมื่อวางตำแหน่งภายในรอบการครอบตัด คลิกและลากเมาส์เพื่อย้ายกรอบการครอบตัดทั้งหมด

 หมายเหตุ
หมายเหตุบนแท็บ โหมดขั้นสูง(Advanced Mode) คุณสามารถระบุขนาดของกรอบการครอบตัดได้ด้วยการป้อนค่าใน  (ความกว้าง) และ
(ความกว้าง) และ  (ความสูง) ใน การตั้งค่าข้อมูลป้อนเข้า(Input Settings)
(ความสูง) ใน การตั้งค่าข้อมูลป้อนเข้า(Input Settings)
คุณยังสามารถหมุนกรอบการครอบตัด 90 องศาโดยคลิกปุ่ม  (สลับอัตราส่วน) อย่างไรก็ตาม
(สลับอัตราส่วน) อย่างไรก็ตาม  (สลับอัตราส่วน) ไม่สามารถใช้ได้เมื่อ ขนาดผลงาน(Output Size) เป็น ยืดหยุ่น(Flexible)
(สลับอัตราส่วน) ไม่สามารถใช้ได้เมื่อ ขนาดผลงาน(Output Size) เป็น ยืดหยุ่น(Flexible)
ในมุมมองภาพย่อ
คุณสามารถสร้างกรอบการครอบตัดของรูปภาพหนึ่งเท่านั้น
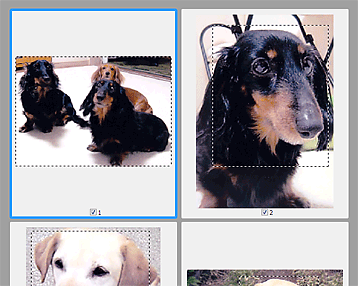
ในมุมมองภาพทั้งหมด
คลิกและลากเมาส์ในพื้นที่นอกขอบเขตของกรอบการครอบตัดปัจจุบันเพื่อสร้างกรอบการครอบตัดใหม่ในพื้นที่ 'ดูภาพตัวอย่าง' กรอบการครอบตัดอันใหม่จะเป็นกรอบการครอบตัดที่เปิดใช้งานและกรอบการครอบตัดเก่าสุดจะเป็นกรอบการครอบตัดที่ยกเลิกการเลือก
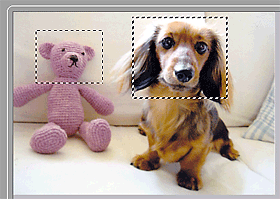
คุณสามารถสร้างกรอบการครอบตัดได้และนำตั้งค่าการสแกนที่แตกต่างกันสำหรับแต่และกรอบการครอบตัด
คุณยังสามารถเลือกกรอบการครอบตัดหลายกรอบได้โดยการคลิกที่กรอบในขณะที่กดปุ่ม Ctrl
หากคุณเลือกกรอบการครอบตัดหลายกรอบและเปลี่ยนการตั้งค่าที่แท็บด้านขวามือของ ScanGear การตั้งค่าจะถูกนำไปใช้กับกรอบการครอบตัดทั้งหมดที่เลือก
เมื่อคุณสร้างกรอบการครอบตัดใหม่ การตั้งค่าของกรอบการครอบตัดล่าสุดจะยังคงอยู่
 หมายเหตุ
หมายเหตุสร้างกรอบการครอบตัดถึง 12 กรอบ
การสแกนใช้เวลานานกว่าปกติเมื่อเลือกกรอบการครอบตัดหลายกรอบ
ในมุมมองภาพย่อ
เพื่อลบกรอบการครอบตัด ให้คลิกพื้นที่นอกกรอบการครอบตัดบนรูปภาพ
ในมุมมองภาพทั้งหมด
เพื่อลบกรอบการครอบตัด ให้เลือกกรอบและคลิก  (ลบกรอบการครอบตัด) บน 'แถบเครื่องมือ' หรืออีกทางหนึ่ง ให้กดปุ่ม Delete
(ลบกรอบการครอบตัด) บน 'แถบเครื่องมือ' หรืออีกทางหนึ่ง ให้กดปุ่ม Delete
เมื่อมีกรอบการครอบตัดหลายกรอบ กรอบการครอบตัดทั้งหมดที่เลือก (กรอบการครอบตัดที่เปิดใช้งานและกรอบการครอบตัดที่เลือก) จะถูกลบพร้อมกัน
ด้านบน |