


คุณสามารถสแกนภาพถ่ายสองภาพขึ้นไป (เอกสารขนาดเล็ก) บนแท่นวางได้ในครั้งเดียวบนแท็บ โหมดขั้นพื้นฐาน(Basic Mode) และแท็บ โหมดขั้นสูง(Advanced Mode)
เนื้อหาส่วนนี้อธิบายวิธีการสแกนเอกสารหลายฉบับจากแท็บ โหมดขั้นพื้นฐาน(Basic Mode)
 ข้อสำคัญ
ข้อสำคัญเพื่อสแกนเอกสารหลายฉบับเป็นรูปภาพรูปเดียว ให้สแกนในมุมมองภาพทั้งหมด
ชนิดเอกสารต่อไปนี้อาจไม่สามารถทำการครอบตัดได้อย่างถูกต้อง ในกรณีนี้ ปรับกรอบการครอบตัด (พื้นที่สแกน) ในมุมมองภาพทั้งหมด และทำการสแกนอีกครั้ง
ภาพถ่ายที่มีพื้นหลังเป็นสีขาว
เอกสารอื่นที่พิมพ์บนกระดาษสีขาว ข้อความที่เขียนด้วยลายมือ นามบัตร ฯลฯ
เอกสารที่ใช้กระดาษบาง
เอกสารที่ใช้กระดาษหนา
ชนิดเอกสารต่อไปนี้อาจไม่สามารถทำการสแกนได้อย่างถูกต้อง
เอกสารที่มีขนาดเล็กกว่า 1.2 in (3 cm) สี่เหลี่ยม
ภาพถ่ายที่ถูกตัดเป็นรูปทรงต่าง ๆ
 หมายเหตุ
หมายเหตุคุณสามารถสแกนเอกสารหลายฉบับในครั้งเดียวจากแท็บ โหมดขั้นสูง(Advanced Mode) ใช้แท็บ โหมดขั้นสูง(Advanced Mode) เพื่อกำหนดการตั้งค่าขั้นสูง เช่น โหมดสี ความละเอียดผลงาน ความสว่างของรูปภาพและโทนสี
โปรดดูส่วนที่เกี่ยวข้องด้านล่างสำหรับรายละเอียดของแท็บ โหมดขั้นพื้นฐาน(Basic Mode) และแท็บ โหมดขั้นสูง(Advanced Mode)
วางเอกสารที่แท่นวาง แล้วเริ่ม ScanGear (ไดรเวอร์เครื่องสแกนเนอร์)
ตั้งค่า เลือกต้นทาง(Select Source) ตามเอกสารที่วางอยู่บนแท่นวาง
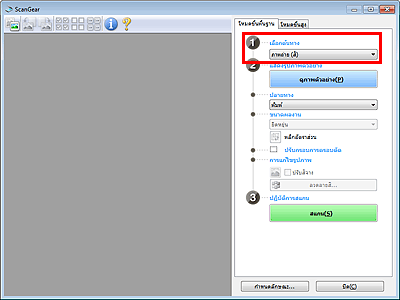
คลิก ดูภาพตัวอย่าง(Preview)
ภาพย่อของรูปภาพตัวอย่างจะปรากฏขึ้นในพื้นที่ 'ดูภาพตัวอย่าง' กรอบการครอบตัดรูปถูกกำหนดไว้โดยอัตโนมัติตามขนาดเอกสาร
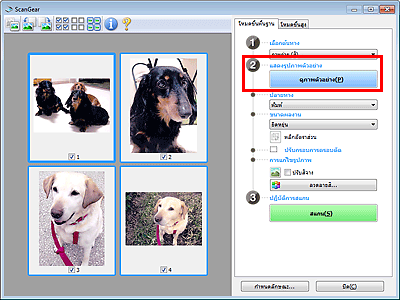
ตั้งค่า ปลายทาง(Destination)
ตั้งค่า ขนาดผลงาน(Output Size) ตามเป้าหมาย
ปรับกรอบการครอบตัด และตั้งค่า การแก้ไขรูปภาพ(Image corrections) ตามต้องการ
 หมายเหตุ
หมายเหตุคุณสามารถแก้ไขรูปภาพแต่ละรูปโดยแยกจากกัน เลือกกรอบที่คุณต้องการแก้ไข
คุณสามารถสร้างกรอบการครอบตัดหนึ่งต่อรูปภาพในมุมมองภาพย่อ เพื่อสร้างกรอบการครอบตัดหลายกรอบในรูปภาพหนึ่งรูป ให้สแกนในมุมมองภาพทั้งหมด
เลือกรูปที่คุณต้องการสแกน
เลือกเช็คบ็อกซ์ของรูปภาพที่คุณต้องการสแกน
คลิก สแกน(Scan)
ปฏิบัติตามขั้นตอนต่อไปนี้หากรูปขนาดย่อไม่ได้แสดงอย่างถูกต้องเมื่อดูภาพตัวอย่าง หรือว่าหากคุณต้องการสแกนเอกสารหลายฉบับเป็นรูปภาพรูปเดียว
 หมายเหตุ
หมายเหตุตำแหน่งของเอกสารที่เอียงจะไม่ถูกแก้ไขในมุมมองภาพทั้งหมด
หลังจากที่แสดงภาพตัวอย่าง ให้คลิก  (ภาพย่อ) บน 'แถบเครื่องมือ'
(ภาพย่อ) บน 'แถบเครื่องมือ'
เปลี่ยนเป็นมุมมองภาพทั้งหมด
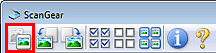
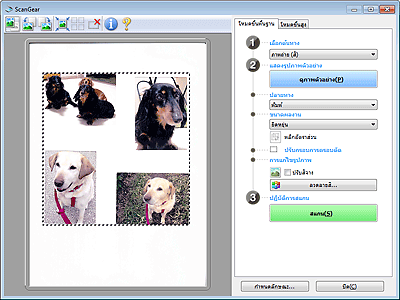
 หมายเหตุ
หมายเหตุเมื่อรูปภาพทั้งหมดแสดงออก ไอคอนจะเปลี่ยนเป็น  (รูปภาพทั้งหมด)
(รูปภาพทั้งหมด)
ตั้งค่า ปลายทาง(Destination)
ตั้งค่า ขนาดผลงาน(Output Size) ตามเป้าหมาย
พลิกอัตราส่วน(Invert aspect ratio) จะสามารถใช้ได้เมื่อตั้ง ขนาดผลงาน(Output Size) เป็นแบบอื่นที่ไม่ใช่ ยืดหยุ่น(Flexible) การคลิกที่ปุ่มนี้จะหมุนกรอบการครอบตัด คลิกอีกครั้งเพื่อกลับสู่การวางแนวดั้งเดิม
ปรับกรอบการครอบตัด
ปรับขนาดและตำแหน่งของกรอบการครอบตัดของรูปภาพตัวอย่าง คุณยังสามารถสร้างกรอบการครอบตัดสองกรอบขึ้นไปได้ด้วย
หากไม่มีการระบุพื้นที่ เอกสารจะถูกสแกนตามขนาดเอกสาร (ครอบตัดอัตโนมัติ) หากไม่มีการระบุพื้นที่ เฉพาะส่วนของพื้นที่ที่ระบุเท่านั้นที่จะถูกสแกน
ตั้งค่า การแก้ไขรูปภาพ(Image corrections) ตามต้องการ
คลิก สแกน(Scan)
พื้นที่ที่ใส่กรอบแล้วด้วยเส้นประจะถูกสแกน
 หมายเหตุ
หมายเหตุการตอบรับของ ScanGear หลังจากการสแกนสามารถระบุได้ในแท็บ สถานะไดอะล็อกของ ScanGear หลังจากการสแกน(Status of ScanGear dialog after scanning) บนแท็บสแกน(Scan) ของไดอะล็อกบ็อกซ์ กำหนดลักษณะ(Preferences)
ด้านบน |