


Använd fliken Avancerat läge (Advanced Mode) om du vill ange t.ex. färgläge, utmatningsupplösning, bildens ljushet eller färgton när du scannar.
Se "Skanna flera dokument på samma gång med ScanGear (skannerdrivrutin)" om du vill ha mer information om hur man scannar flera dokument samtidigt.
Se "Scanna flera dokument från den automatiska dokumentmataren i Avancerat läge" om du vill scanna flera dokument som placeras i ADF (automatisk dokumentmatare).
 Viktigt!
Viktigt!Följande typer av dokument kanske inte scannas korrekt. Då klickar du på  (Miniatyr) i verktygsfältet för att växla till helbildsvy och scanna.
(Miniatyr) i verktygsfältet för att växla till helbildsvy och scanna.
Foton som har en vitaktig bakgrund
Dokument som har skrivits ut på vitt papper, handskriven text, visitkort m.m.
Tunna dokument
Tjocka dokument
Följande typer av dokument kanske inte scannas korrekt.
Dokument som är mindre än 3 kvadratcm (1,2 kvadrattum)
Foton som har klippts i olika former
Placera dokumentet på glasskivan och starta sedan ScanGear (skannerdrivrutin).
Klicka på fliken Avancerat läge (Advanced Mode).
Fliken ändras till Avancerat läge (Advanced Mode).
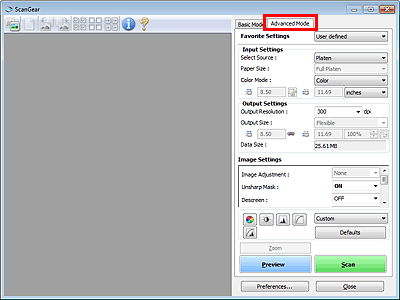
 Obs!
Obs!Inställningarna behålls inte när du växlar läge.
Ange Inmatningsinställningar (Input Settings) som passar för dokumentet eller ditt syfte.
Klicka på Förhandsgranskning (Preview).
Bilden visas i förhandsgranskningsområdet.
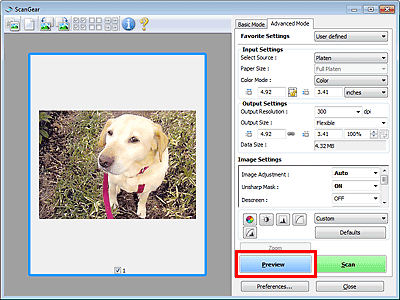
Ange Inställningar för utmatning (Output Settings).
Justera beskärningsramen (scanningsområdet), korrigera bilden och justera färgerna efter behov.
Klicka på Scanna (Scan).
Scanningen startas.
 Obs!
Obs!Klicka på  (Information) för att visa en dialogruta där du kan kontrollera de aktuella scanningsinställningarna (dokumenttyp etc.).
(Information) för att visa en dialogruta där du kan kontrollera de aktuella scanningsinställningarna (dokumenttyp etc.).
Du kan ange vad som ska hända i ScanGear efter skanning i Status för dialogrutan ScanGear efter scanning (Status of ScanGear dialog after scanning) på fliken Scanna (Scan) i dialogrutan Inställningar (Preferences).
Överst |