


Используйте вкладку Расш. режим (Advanced Mode) для указания режима цветности, разрешения вывода, яркости изображения, цветового тона и других параметров во время сканирования.
Порядок сканирования нескольких документов за один раз см. в разделе «Сканирование нескольких документов в один прием с помощью программы ScanGear (драйвера сканера)».
Порядок сканирования нескольких документов, помещенных в УАПД (устройство автоматической подачи документов) см. в разделе «Сканирование нескольких документов в один прием из УАПД (устройство автоматической подачи документов) в расширенном режиме».
 Внимание!
Внимание!Правильное сканирование документов указанных ниже типов не всегда возможно. В этом случае щелкните  (эскиз) на панели инструментов для переключения в режим полного изображения и выполнения сканирования.
(эскиз) на панели инструментов для переключения в режим полного изображения и выполнения сканирования.
Фотографии на белом фоне
Документы, напечатанные на белой бумаге, рукописный текст, визитные карточки и т. д.
Тонкие документы
Толстые документы
Правильное сканирование документов указанных ниже типов не всегда возможно.
Документы со сторонами меньше 3 см (1,2 дюйма)
Фотографии с фигурной обрезкой
Поместите документ на рабочую поверхность, затем запустите программу ScanGear (драйвер сканера).
 Размещение исходных документов (при сканировании с компьютера)
Размещение исходных документов (при сканировании с компьютера)
Щелкните вкладку Расш. режим (Advanced Mode).
Вкладка позволяет перейти в Расш. режим (Advanced Mode).
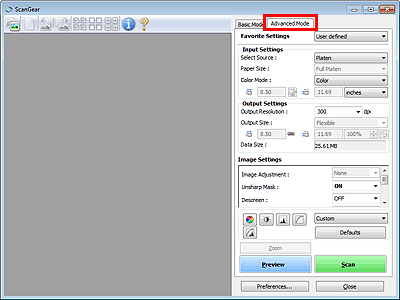
 Примечание.
Примечание.При переключении режимов параметры не сохраняются.
Укажите значение параметра Настройка ввода (Input Settings) в соответствии с видом документа или целью.
Нажмите кнопку Просмотр (Preview).
Предварительное изображение появится в области предварительного просмотра.
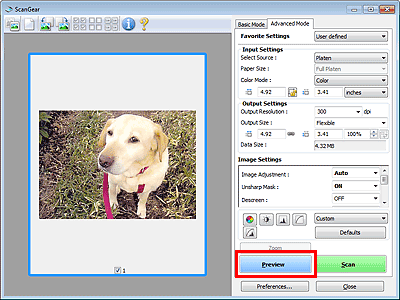
Задайте Настройки вывода (Output Settings).
Настройте рамку обрезки (область сканирования), откорректируйте изображение и настройте цвета по своему усмотрению.
Нажмите кнопку Сканировать (Scan).
Начинается сканирование.
 Примечание.
Примечание.Нажав кнопку  (Информация), можно открыть диалоговое окно, позволяющее проверить текущие параметры сканирования (вид документа и т. д.).
(Информация), можно открыть диалоговое окно, позволяющее проверить текущие параметры сканирования (вид документа и т. д.).
Действия программы ScanGear, выполняемые по окончании сканирования, можно задать с помощью параметров Состояние окна ScanGear после сканирования (Status of ScanGear dialog after scanning) на вкладке Сканировать (Scan) диалогового окна Настройка (Preferences).
Наверх |