


С помощью вкладок Основной режим (Basic Mode) и Расш. режим (Advanced Mode) можно выполнять одновременное сканирование двух или нескольких фотографий (небольших документов), помещенных на рабочую поверхность.
В этом разделе объясняется, как выполнять сканирование нескольких документов с помощью вкладки Основной режим (Basic Mode).
 Внимание!
Внимание!Чтобы одновременно отсканировать несколько документов как одно изображение, выполняйте сканирование в режиме полного изображения.
Документы следующих типов могут обрезаться неправильно. В этом случае настройте рамки обрезки (области сканирования) в режиме полного изображения и выполните сканирование.
Фотографии на белом фоне
Документы, напечатанные на белой бумаге, рукописный текст, визитные карточки и т. д.
Тонкие документы
Толстые документы
 Сканирование нескольких документов в режиме полного изображения
Сканирование нескольких документов в режиме полного изображения
Правильное сканирование документов указанных ниже типов не всегда возможно.
Документы со сторонами меньше 3 см (1,2 дюйма)
Фотографии с фигурной обрезкой
 Примечание.
Примечание.На вкладке Расш. режим (Advanced Mode) можно также выполнить одновременное сканирование нескольких документов. Используйте вкладку Расш. режим (Advanced Mode) для настройки дополнительных параметров сканирования, таких как режим цветности, разрешение вывода, яркость изображения и цветовой тон.
Подробные сведения об использовании вкладок Основной режим (Basic Mode) и Расш. режим (Advanced Mode) см. ниже в соответствующих разделах.
Поместите документ на рабочую поверхность, затем запустите программу ScanGear (драйвер сканера).
 Размещение исходных документов (при сканировании с компьютера)
Размещение исходных документов (при сканировании с компьютера)
Задайте значение параметра Выбор источника (Select Source) в соответствии с документом, помещенным на планшет.
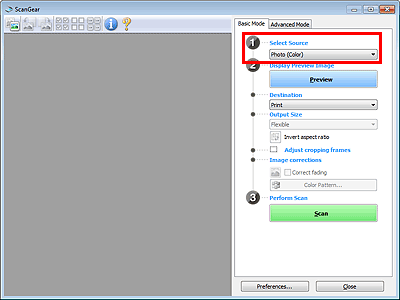
Нажмите кнопку Просмотр (Preview).
Эскизы предварительных изображений появятся в области предварительного просмотра. Рамки обрезки устанавливаются автоматически в соответствии с размером документа.
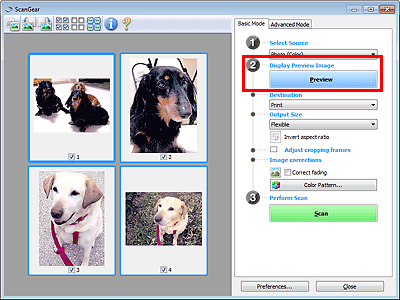
Укажите Место назначения (Destination).
Установите нужный Формат вывода (Output Size).
Настройте нужную рамку обрезки и выберите Коррекция изображения (Image corrections).
 Примечание.
Примечание.Каждое изображение можно корректировать отдельно. Выберите кадр, который требуется скорректировать.
В режиме эскизов можно создать только одну рамку обрезки для каждого изображения. Чтобы создать одновременно несколько рамок обрезки в одном изображении, выполняйте сканирование в режиме полного изображения.
 Сканирование нескольких документов в режиме полного изображения
Сканирование нескольких документов в режиме полного изображения
Выберите изображения, которые требуется отсканировать.
Установите флажки рядом с изображениями, которые следует отсканировать.
Нажмите кнопку Сканировать (Scan).
Выполните указанные действия, если при предварительном просмотре эскизы отображаются неправильно или если необходимо отсканировать одновременно несколько документов как одно изображение.
 Примечание.
Примечание.Наклон документов не исправляется в режиме просмотра полного изображения.
После предварительного просмотра изображений щелкните  (эскиз) на панели инструментов.
(эскиз) на панели инструментов.
Переключитесь в режим полного изображения.
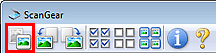
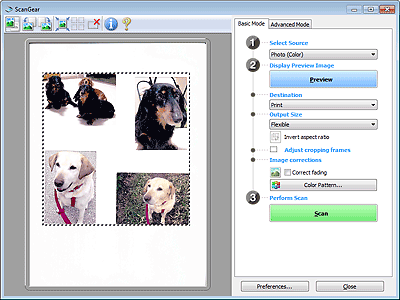
 Примечание.
Примечание.Если изображение отображается полностью, этот значок заменяется значком  (полное изображение).
(полное изображение).
Укажите Место назначения (Destination).
Установите нужный Формат вывода (Output Size).
Параметр Инверсия пропорций (Invert aspect ratio) будет активирован, когда для параметра Формат вывода (Output Size) установлено любое значение, кроме Настраиваемый (Flexible). Нажмите эту кнопку для поворота рамки обрезки. Нажмите еще раз для возврата к исходной ориентации.
Настройте рамки обрезки.
Настройте размер и положение рамки обрезки на предварительном изображении. Можно создать также две или несколько рамок обрезки.
Если область не задана, документ сканируется в соответствии с его размером (Автоматическая обрезка). Если область была выбрана, будет отсканирована только часть изображения в пределах выбранной области.
Настройте должным образом параметры в группе Коррекция изображения (Image corrections).
Нажмите кнопку Сканировать (Scan).
Сканируются области, обведенные прерывистой линией.
 Примечание.
Примечание.Действия программы ScanGear, выполняемые по окончании сканирования, можно задать с помощью параметров Состояние окна ScanGear после сканирования (Status of ScanGear dialog after scanning) на вкладке Сканировать (Scan) диалогового окна Настройка (Preferences).
Наверх |