


Utilizaţi fila Mod avansat (Advanced Mode) pentru a specifica la scanare modul color, rezoluţia de ieşire, luminozitatea imaginii, tonul de culoare etc.
Consultaţi „Scanarea mai multor documente simultan cu ScanGear (driver de scaner)” pentru a scana mai multe documente simultan.
Pentru a scana mai multe documente aşezate în ADF (alimentator automat de documente), consultaţi „Scanarea mai multor documente din ADF (Alimentator automat de documente) în Mod avansat”.
 Important
ImportantEste posibil ca următoarele tipuri de documente să nu fie scanate corect. Într-un astfel de caz, faceţi clic pe  (Miniatură) de pe bara de instrumente pentru a comuta la vizualizarea întregii imagini şi pentru a scana.
(Miniatură) de pe bara de instrumente pentru a comuta la vizualizarea întregii imagini şi pentru a scana.
Fotografiile care au un fundal albicios
Documentele imprimate pe hârtie albă, textele scrise de mână, cărţile de vizită, etc.
Documentele subţiri
Documentele groase
Este posibil ca următoarele tipuri de documente să nu fie scanate corect.
Documente mai mici decât 3 cm (1,2 inchi) pătraţi
Fotografii care au fost tăiate în diverse forme
Aşezaţi documentul pe geamul plat, apoi porniţi ScanGear (driver de scanare).
Faceţi clic pe fila Mod avansat (Advanced Mode).
Fila se comută la Mod avansat (Advanced Mode).
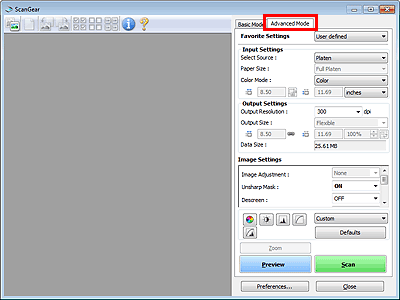
 Notă
NotăSetările nu sunt reţinute când comutaţi modurile.
Setaţi Setări intrare (Input Settings) în funcţie de document sau scop.
Faceţi clic pe Examinare (Preview).
Imaginea de examinare apare în zona Preview.
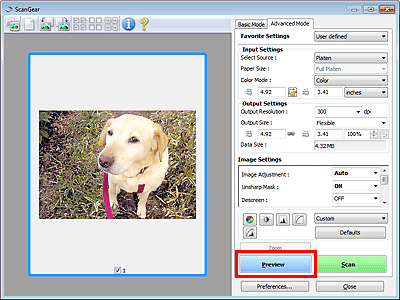
Setaţi Setări ieşire (Output Settings).
Reglaţi cadrul de trunchiere (zona de scanare), corectaţi imaginea şi reglaţi culorile conform cerinţelor.
Faceţi clic pe Scanare (Scan).
Începe scanarea.
 Notă
NotăFaceţi clic pe  (Informaţii) pentru a deschide caseta de dialog în care puteţi verifica setările curente de scanare (tip document etc.).
(Informaţii) pentru a deschide caseta de dialog în care puteţi verifica setările curente de scanare (tip document etc.).
Un răspuns al driverului de scanare ScanGear după scanare poate fi specificat în Starea dialogului ScanGear după scanare (Status of ScanGear dialog after scanning) din fila Scanare (Scan) din caseta de dialog Preferinţe (Preferences).
În partea superioară a paginii |