


„Trunchierea” este acţiunea prin care selectaţi zona pe care doriţi să o păstraţi dintr-o imagine, îndepărtând restul când o scanaţi.
În fila Mod de bază (Basic Mode) şi în fila Mod avansat (Advanced Mode), puteţi să specificaţi cadrele de trunchiere (zonele de scanare) de pe imaginile afişate în zona de examinare a ecranului.
Când efectuaţi o scanare, fiecare zonă specificată cu un cadru de trunchiere va fi scanată ca o imagine separată.
 Notă
NotăÎn vizualizarea de imagini complete, puteţi să specificaţi mai multe cadre de trunchiere pe imaginile de examinare.
Consultaţi „Ajustarea cadrelor de trunchiere (IJ Scan Utility)” pentru modelul dvs. din ecranul Acasă din Manual online pentru detalii despre ajustarea cadrelor de trunchiere cu IJ Scan Utility.
În vizualizare de miniaturi
Nu este specificat niciun cadru de trunchiere. Puteţi să glisaţi mouse-ul peste o miniatură pentru a specifica un cadru de trunchiere.
În vizualizare de imagini complete
Un cadru de trunchiere activ este specificat automat în jurul imaginii de examinare. Puteţi să glisaţi cadrul de trunchiere din zona de examinare pentru a specifica zona.
 Notă
NotăPuteţi să modificaţi setarea de trunchiere automată din caseta de dialog Preferinţe (Preferences). Pentru detalii, consultaţi Cadru de trunchiere la imagini examinate (Cropping Frame on Previewed Images) din „Fila Examinare”.
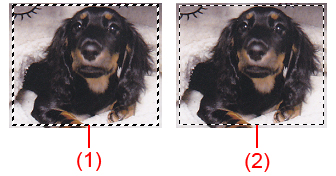
(1) Cadru de trunchiere gros (rotativ sau staţionar)
Reprezintă un cadru de trunchiere selectat. Apare numai în vizualizare de imagini complete. Puteţi să selectaţi mai multe cadre de trunchiere făcând clic pe acestea în timp ce apăsaţi tasta Ctrl. Dimensiunea de ieşire, corecţiile de imagine şi alte setări din fila Mod de bază (Basic Mode) sau din fila Mod avansat (Advanced Mode) se vor aplica la toate cadrele de trunchiere selectate.
(2) Cadru de trunchiere subţire
În vizualizare de miniaturi
Se vor aplica dimensiunea de ieşire, corecţiile de imagine şi alte setări din fila Mod de bază (Basic Mode) sau din fila Mod avansat (Advanced Mode).
În vizualizare de imagini complete
Reprezintă un cadru de trunchiere neselectat. Nu vor fi aplicate setările din fila Mod de bază (Basic Mode) sau din fila Mod avansat (Advanced Mode).
Cursorul se va modifica în  (Săgeată) când este poziţionat deasupra unui cadru de trunchiere. Dacă faceţi clic şi glisaţi mouse-ul în direcţia săgeţii, cadrul de trunchiere se va extinde sau contracta corespunzător.
(Săgeată) când este poziţionat deasupra unui cadru de trunchiere. Dacă faceţi clic şi glisaţi mouse-ul în direcţia săgeţii, cadrul de trunchiere se va extinde sau contracta corespunzător.

Cursorul se va modifica în  (Săgeată reticul) când este poziţionat deasupra unui cadru de trunchiere. Faceţi clic şi glisaţi mouse-ul pentru a deplasa întregul cadru de trunchiere.
(Săgeată reticul) când este poziţionat deasupra unui cadru de trunchiere. Faceţi clic şi glisaţi mouse-ul pentru a deplasa întregul cadru de trunchiere.

 Notă
NotăÎn fila Mod avansat (Advanced Mode), puteţi să specificaţi dimensiunea cadrului de trunchiere introducând valori pentru  (Lăţime) şi
(Lăţime) şi  (Înălţime) în Setări intrare (Input Settings).
(Înălţime) în Setări intrare (Input Settings).
Puteţi să rotiţi un cadru de trunchiere cu 90 de grade făcând clic pe  (Comutare raport aspect). Totuşi, caracteristica
(Comutare raport aspect). Totuşi, caracteristica  (Comutare raport aspect) nu este disponibilă când Dimensiune ieşire (Output Size) este Flexibil (Flexible).
(Comutare raport aspect) nu este disponibilă când Dimensiune ieşire (Output Size) este Flexibil (Flexible).
În vizualizare de miniaturi
Nu puteţi să creaţi decât un singur cadru de trunchiere per imagine.
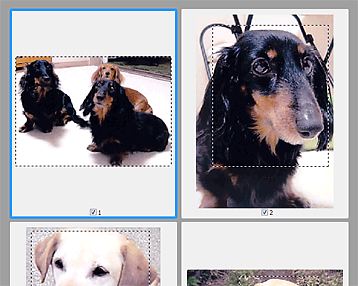
În vizualizare de imagini complete
Faceţi clic şi glisaţi mouse-ul într-o zona în afara cadrului de trunchiere existent pentru a crea un nou cadru de trunchiere în zona de examinare. Noul cadru de trunchiere va fi cadrul de trunchiere activ, iar vechiul cadru de trunchiere va fi cadrul de trunchiere neselectat.
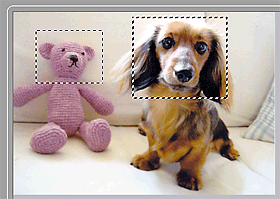
Puteţi să creaţi mai multe cadre de trunchiere şi să aplicaţi diferite setări de scanare pentru fiecare cadru de trunchiere.
De asemenea, puteţi să selectaţi mai multe cadre de trunchiere făcând clic pe acestea în timp ce apăsaţi tasta Ctrl.
Dacă selectaţi mai multe cadre de trunchiere şi modificaţi setările pe o filă din dreapta driverului de scanare ScanGear, setările vor fi aplicate la toate cadrele de trunchiere selectate.
Când creaţi un cadru de trunchiere, acesta reţine setările ultimului cadru de trunchiere.
 Notă
NotăCreaţi până la 12 cadre de trunchiere.
Scanarea durează mai mult când sunt selectate mai multe cadre de trunchiere.
În vizualizare de miniaturi
Pentru a şterge un cadru de trunchiere, faceţi clic într-o zonă din afara cadrului de trunchiere dintr-o imagine.
În vizualizare de imagini complete
Pentru a şterge un cadru de trunchiere, selectaţi-l şi faceţi clic pe  (Eliminare cadru de trunchiere) de pe bara de instrumente. Ca alternativă, apăsaţi tasta Delete.
(Eliminare cadru de trunchiere) de pe bara de instrumente. Ca alternativă, apăsaţi tasta Delete.
Când există mai multe cadre de trunchiere, toate cadrele de trunchiere selectate (cadrul de trunchiere activ şi cadrele de trunchiere selectate) se şterg simultan.
În partea superioară a paginii |