


Utilizaţi fila Mod de bază (Basic Mode) pentru a scana simplu urmând paşii de pe ecran.
Pentru a scana simultan mai multe documente de pe geamul plat, consultaţi „Scanarea mai multor documente simultan cu ScanGear (driver de scaner)”.
Când scanaţi din ADF (alimentator automat de documente), documentele sunt scanate fără examinare.
 Important
ImportantEste posibil ca următoarele tipuri de documente să nu fie scanate corect. Într-un astfel de caz, faceţi clic pe  (Miniatură) de pe bara de instrumente pentru a comuta la vizualizarea întregii imagini şi pentru a scana.
(Miniatură) de pe bara de instrumente pentru a comuta la vizualizarea întregii imagini şi pentru a scana.
Fotografiile care au un fundal albicios
Documentele imprimate pe hârtie albă, textele scrise de mână, cărţile de vizită, etc.
Documentele subţiri
Documentele groase
Este posibil ca următoarele tipuri de documente să nu fie scanate corect.
Documente mai mici decât 3 cm (1,2 inchi) pătraţi
Fotografii care au fost tăiate în diverse forme
 Notă
NotăCând utilizaţi un model echipat cu ADF duplex automat, puteţi să scanaţi automat ambele feţe ale documentului din ADF.
Aşezaţi documentul pe geamul plat sau în ADF, apoi porniţi ScanGear (driver de scaner).
Setaţi Selectare sursă (Select Source) în conformitate cu documentul aşezat pe geamul plat sau în ADF.
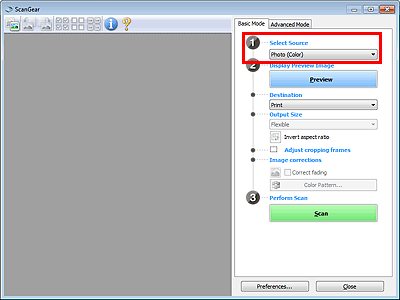
 Important
ImportantUnele aplicaţii nu acceptă scanarea continuă din ADF. Pentru detalii, consultaţi manualul aplicaţiei.
 Notă
NotăPentru a scana reviste care conţin numeroase fotografii color, selectaţi Revistă (color) (Magazine (Color)).
Când utilizaţi un model echipat cu ADF duplex automat, puteţi să specificaţi modul de ieşire a hârtiei la scanarea ambelor feţe din ADF în Setări ieşire hârtie ADF faţă-verso (ADF Duplex Paper Output Settings) de pe fila Scanare (Scan) a casetei de dialog Preferinţe (Preferences).
Faceţi clic pe Examinare (Preview).
Imaginea de examinare apare în zona Preview.
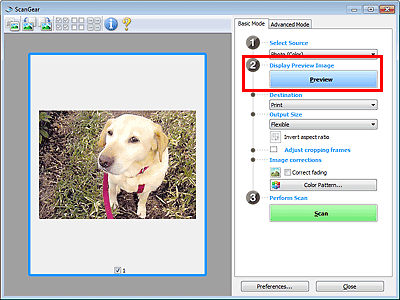
 Important
ImportantOpţiunea Examinare (Preview) nu este afişată atunci când pentru Selectare sursă (Select Source) este selectat un tip de dispozitiv ADF.
 Notă
NotăCulorile sunt reglate pe baza tipului de document selectat în Selectare sursă (Select Source).
Setaţi Destinaţie (Destination).
 Notă
NotăTreceţi direct la pasul 7 dacă pentru Selectare sursă (Select Source) este selectat un tip de dispozitiv ADF.
Setaţi Dimensiune ieşire (Output Size) în funcţie de scop.
Opţiunile pentru dimensiunea de ieşire variază în funcţie de elementul selectat în Destinaţie (Destination).
Reglaţi cadrele de trunchiere (zonele de scanare) în funcţie de necesitate.
Reglaţi dimensiunea şi poziţia cadrelor de trunchiere pe imaginea de examinare.
Setaţi Corecţii imagine (Image corrections) în funcţie de necesitate.
Faceţi clic pe Scanare (Scan).
Începe scanarea.
 Notă
NotăFaceţi clic pe  (Informaţii) pentru a deschide caseta de dialog în care puteţi verifica setările curente de scanare (tip document etc.).
(Informaţii) pentru a deschide caseta de dialog în care puteţi verifica setările curente de scanare (tip document etc.).
Un răspuns al driverului de scanare ScanGear după scanare poate fi specificat în Starea dialogului ScanGear după scanare (Status of ScanGear dialog after scanning) din fila Scanare (Scan) din caseta de dialog Preferinţe (Preferences).
În partea superioară a paginii |