


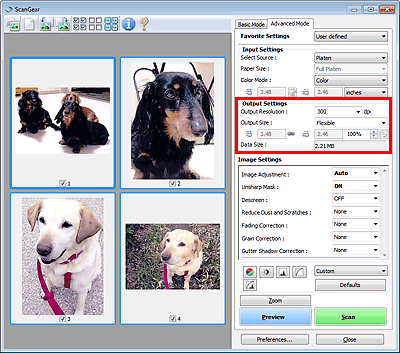
As Configurações de Saída (Output Settings) permitem definir os seguintes itens:
Resolução de Saída (Output Resolution)
Selecione a resolução da digitalização.
Quanto mais alta a resolução (valor), mais detalhes haverá em sua imagem.
Selecione uma resolução entre as opções exibidas, clicando no botão ou digitando um valor em incrementos de 1 ppp.
Consulte "Resolução" para seu modelo no Início do Manual On-line para obter detalhes.
Quando a opção Selecionar Origem (Select Source) for Cilindro (Platen)
É possível inserir um valor na faixa de 25 ppp a 19200 ppp.
Quando Selecionar Origem (Select Source) for Documento (ADF Simplex) (Document (ADF Simplex)) ou Documento (ADF Duplex) (Document (ADF Duplex))
É possível inserir um valor na faixa de 25 ppp a 600 ppp.
 Nota
NotaVocê pode selecionar o Documento (ADF Duplex) (Document (ADF Duplex)) ao usar um modelo equipado com ADF de Duplex Automático.
Tamanho da Saída (Output Size)
Selecione um tamanho de saída.
Selecione Flexível (Flexible) para definir os tamanhos personalizados ou selecione um tamanho para impressão ou exibição. Selecione Adicionar/Excluir... (Add/Delete...) para definir um tamanho personalizado e salvá-lo como nova opção de tamanho da saída.
Flexível (Flexible)
Você pode especificar a resolução de saída e escala e ajustar as molduras de corte (áreas de digitalização).
Arraste o mouse sobre uma miniatura para exibir uma moldura de corte. Quando for exibida uma moldura de corte, somente a parte na moldura de corte será digitalizada. Quando nenhuma moldura de corte é exibida, cada moldura é digitalizada individualmente.
Se não forem exibidas molduras de corte, toda a área de visualização será digitalizada. Quando for exibida uma moldura de corte, somente a parte na moldura de corte será digitalizada.
 Nota
NotaPara ampliar/reduzir a imagem digitalizada, insira valores em  (Largura) e em
(Largura) e em  (Altura) em Configurações de Saída (Output Settings) ou especifique um valor (em 1%) para %. Embora o valor máximo disponível para % dependa da Resolução de Saída (Output Resolution), ele poderá ser especificado como até 19200 ppp (a resolução de saída máxima disponível).
(Altura) em Configurações de Saída (Output Settings) ou especifique um valor (em 1%) para %. Embora o valor máximo disponível para % dependa da Resolução de Saída (Output Resolution), ele poderá ser especificado como até 19200 ppp (a resolução de saída máxima disponível).
Tamanho do papel (L, A4 etc.) e Tamanho do monitor (1024 x 768 pixels etc.)
 (Largura),
(Largura), (Altura) e escala não podem ser especificadas. A imagem de visualização será cortada de acordo com a resolução e o tamanho da saída selecionados. A parte na moldura de corte será digitalizada no tamanho do papel/monitor selecionado. É possível arrastar a moldura de corte para ampliá-la, reduzi-la ou movê-la, mantendo a taxa de definição.
(Altura) e escala não podem ser especificadas. A imagem de visualização será cortada de acordo com a resolução e o tamanho da saída selecionados. A parte na moldura de corte será digitalizada no tamanho do papel/monitor selecionado. É possível arrastar a moldura de corte para ampliá-la, reduzi-la ou movê-la, mantendo a taxa de definição.
Adicionar/Excluir... (Add/Delete...)
Abre a caixa de diálogo Adicionar/Excluir o Tamanho da Saída (Add/Delete the Output Size), onde você pode especificar tamanhos de saída personalizados.
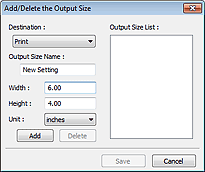
Na caixa de diálogo Adicionar/Excluir o Tamanho da Saída (Add/Delete the Output Size), é possível especificar vários tamanhos de saída e salvá-los de uma vez. Os itens salvos serão registrados na lista Tamanho da Saída (Output Size) e poderão ser selecionados junto com os itens predefinidos.
Adicionar
Para adicionar um tamanho, selecione Imprimir (Print) ou Exibição da imagem (Image display) para Destino (Destination) e depois insira o Nome do Tamanho da Saída (Output Size Name), Largura (Width) e Altura (Height) e clique em Adicionar (Add). Para Unidade (Unit), você poderá selecionar polegadas (inches) ou mm quando o Destino (Destination) for Imprimir (Print), mas somente poderá selecionar pixels quando o Destino (Destination) for Exibição da imagem (Image display). O nome do tamanho adicionado aparecerá na Lista de Tamanhos da Saída (Output Size List). Clique em Salvar (Save) para salvar os itens relacionados na Lista de Tamanhos da Saída (Output Size List).
Excluir
Para excluir um item, selecione-o na Lista de Tamanhos da Saída (Output Size List) e clique em Excluir (Delete). Clique em Salvar (Save) para salvar os itens relacionados na Lista de Tamanhos da Saída (Output Size List).
 Importante
ImportanteNão é possível excluir os tamanhos de saída predefinidos, como A4 e 1024 x 768 pixels.
 Nota
NotaSalve até 10 itens para cada destino.
Uma mensagem de erro será exibida quando você digitar um valor fora do intervalo de configuração. Insira um valor que esteja dentro da faixa exibida na mensagem.
 Nota
NotaConsulte "Ajustando Molduras de Corte (ScanGear)" para obter informações detalhadas sobre molduras de corte.
Para obter detalhes sobre se e como a moldura de corte é inicialmente exibido em uma imagem de visualização, consulte Moldura de Corte nas Visualizações da Imagem (Cropping Frame on Previewed Images) na "Guia Visualizar" (caixa de diálogo Preferências (Preferences)).
 (Alternância da taxa de definição)
(Alternância da taxa de definição)
Disponível quando a opção Tamanho da Saída (Output Size) está definida com qualquer valor, exceto Flexível (Flexible).
Clique neste botão para girar a moldura de corte. Clique novamente para retorná-la à orientação original.
Tamanho dos Dados (Data Size)
O tamanho de arquivo da imagem de visualização quando salva é exibida.
 Nota
NotaQuando o tamanho do arquivo exceder um determinado limite, o valor será exibido em vermelho. Nesse caso, uma mensagem de alerta será exibida quando você clicar em Digitalizar (Scan). É recomendável que você ajuste as configurações para reduzir o Tamanho dos Dados (Data Size). Para continuar, digitalize na exibição da imagem inteira.
Topo da página |