


"Cortar" é o ato de selecionar a área que será mantida em uma imagem e descartar o restante ao digitalizá-la.
Na guia Modo Simples (Basic Mode) e na guia Modo Avançado (Advanced Mode), é possível especificar molduras de corte (áreas de digitalização) nas imagens exibidas na área Visualizar da tela.
Ao realizar uma digitalização, cada área especificada com uma moldura de corte será digitalizada como uma imagem separada.
 Nota
NotaNa visualização da imagem inteira, é possível especificar várias molduras de corte na imagem da visualização.
Consulte "Ajustando Molduras de Corte (IJ Scan Utility)" para seu modelo no Início do Manual On-line para saber como ajustar molduras de corte com o IJ Scan Utility.
Na exibição em miniatura
Nenhuma moldura de corte é especificada. Você pode arrastar o mouse sobre uma miniatura para especificar uma moldura de corte.
Na exibição da imagem inteira
Uma moldura de corte ativa é especificada automaticamente ao redor da imagem da visualização. Você pode arrastar a moldura de corte na área Visualizar para especificar a área.
 Nota
NotaVocê pode alterar a definição de corte automático na caixa de diálogo Preferências (Preferences). Consulte Moldura de Corte nas Visualizações da Imagem (Cropping Frame on Previewed Images) na "Guia Visualizar" para obter detalhes.
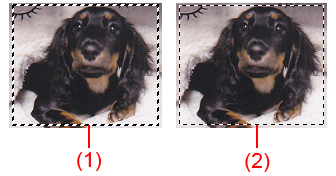
(1) Moldura de corte espessa (giratória ou estática)
Representa a moldura de corte selecionada. Aparece somente na visualização da imagem inteira. Você pode selecionar várias molduras de corte clicando e pressionando a tecla Ctrl. O tamanho da saída, as correções da imagem e outras configurações da guia Modo Simples (Basic Mode) ou da guia Modo Avançado (Advanced Mode) serão aplicados a todas as molduras de corte selecionadas.
(2) Moldura de corte fina
Na exibição em miniatura
O tamanho da saída, as correções da imagem e outras configurações da guia Modo Simples (Basic Mode) ou da guia Modo Avançado (Advanced Mode) serão aplicados.
Na exibição da imagem inteira
Representa uma moldura de corte não selecionada. As configurações na guia Modo Simples (Basic Mode) ou na guia Modo Avançado (Advanced Mode) não serão aplicadas.
O cursor se transformará em  (Seta) quando estiver posicionado em uma moldura de corte. Se você clicar e arrastar o mouse na direção da seta, a moldura de corte será expandida ou contraída de forma correspondente.
(Seta) quando estiver posicionado em uma moldura de corte. Se você clicar e arrastar o mouse na direção da seta, a moldura de corte será expandida ou contraída de forma correspondente.

O cursor do mouse se transformará em  (Seta de Coordenadas) quando posicionado sobre uma moldura de corte. Clique e arraste o mouse para mover toda a moldura de corte.
(Seta de Coordenadas) quando posicionado sobre uma moldura de corte. Clique e arraste o mouse para mover toda a moldura de corte.

 Nota
NotaNa guia Modo Avançado (Advanced Mode), é possível especificar o tamanho da moldura de corte digitando os valores em  (Largura) e
(Largura) e  (Altura), nas Configurações de Entrada (Input Settings).
(Altura), nas Configurações de Entrada (Input Settings).
Você pode girar uma moldura de corte em 90 graus, clicando em  (Alternância da Taxa de Definição). No entanto,
(Alternância da Taxa de Definição). No entanto,  (Alternância da Taxa de Definição) não está disponível quando Tamanho da Saída (Output Size) é Flexível (Flexible).
(Alternância da Taxa de Definição) não está disponível quando Tamanho da Saída (Output Size) é Flexível (Flexible).
Na exibição em miniatura
É possível criar somente uma moldura de corte por imagem.
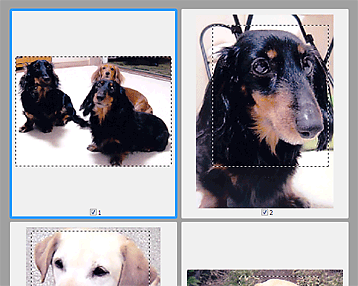
Na exibição da imagem inteira
Clique e arraste o mouse em um espaço fora da moldura de corte existente para criar uma nova moldura na área de visualização. A nova moldura de corte será a moldura de corte ativa e a antiga será a moldura de corte não selecionada.
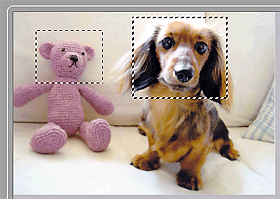
É possível criar várias molduras de corte e aplicar diferentes configurações de digitalização em cada uma das molduras.
Você também pode selecionar várias molduras de corte clicando e pressionando a tecla Ctrl.
Se você selecionar várias molduras de corte e alterar as configurações em uma guia à direita do ScanGear, as configurações serão aplicadas a todas as molduras selecionadas.
Quando é criada uma nova moldura de corte, esta mantém as configurações da moldura de corte mais recente.
 Nota
NotaCrie até 12 molduras de corte.
A digitalização demora mais do que o habitual quando há várias molduras de corte selecionadas.
Na exibição em miniatura
Para excluir uma moldura de corte, clique em uma área na imagem fora da moldura.
Na exibição da imagem inteira
Para excluir uma moldura de corte, selecione-a e clique em  (Remover Moldura de Corte) na Barra de Ferramentas. Como alternativa, pressione a tecla Delete.
(Remover Moldura de Corte) na Barra de Ferramentas. Como alternativa, pressione a tecla Delete.
Quando houver várias molduras de corte, todas que estiverem selecionadas (moldura de corte ativa e molduras de corte selecionadas) serão excluídas simultaneamente.
Topo da página |