


Use a guia Modo Simples (Basic Mode) para digitalizar com facilidade seguindo as etapas exibidas na tela.
Consulte "Digitalizando Vários Documentos de Uma Vez com o ScanGear (Driver do Scanner)" para digitalizar vários documentos ao mesmo tempo usando o cilindro.
Ao digitalizar a partir do ADF (Alimentador automático de documentos), os documentos serão digitalizados sem nenhuma visualização.
 Importante
ImportanteOs tipos de documentos a seguir podem não ser digitalizados corretamente. Nesse caso, clique em  (miniatura) na barra de ferramentas para alternar para a visualização da imagem inteira e digitalizar.
(miniatura) na barra de ferramentas para alternar para a visualização da imagem inteira e digitalizar.
Fotografias com fundo esbranquiçado
Documentos impressos em papel branco, texto manuscrito, cartões de visita etc.
Documentos finos
Documentos grossos
Os tipos de documentos a seguir podem não ser digitalizados corretamente.
Documentos com menos de 3 cm (1,2 polegada) quadrados
Fotografias que foram recortadas em vários formatos
 Nota
NotaAo usar um modelo equipado com ADF de Duplex Automático, você pode digitalizar automaticamente ambos os lados dos documentos do ADF.
Coloque o documento no Cilindro ou no ADF e inicie o ScanGear (driver do scanner).
Defina Selecionar Origem (Select Source) de acordo com o documento colocado no Cilindro ou no ADF.
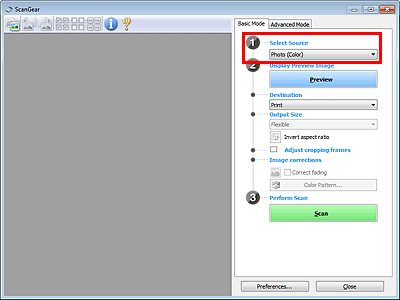
 Importante
ImportanteAlguns aplicativos não oferecem suporte para digitalização contínua a partir do ADF. Para obter informações detalhadas, consulte o manual do aplicativo.
 Nota
NotaPara digitalizar revistas que contêm muitas fotos, selecione Revista (Colorida) (Magazine (Color)).
Ao usar um modelo equipado com ADF de Duplex Automático, você poderá especificar como será a saída do papel na digitalização de ambos os lados do ADF em Configurações de saída de papel no ADF duplex (ADF Duplex Paper Output Settings) na guia Digitalizar (Scan) da caixa de diálogo Preferências (Preferences).
Clique em Visualizar (Preview).
A imagem é exibida na área de visualização.
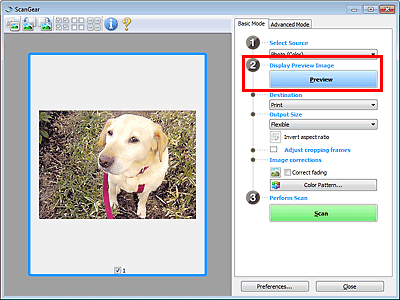
 Importante
ImportanteVisualizar (Preview) não é exibido quando um tipo de ADF está selecionado para Selecionar Origem (Select Source).
 Nota
NotaAs cores serão ajustadas com base no tipo de documento selecionado em Selecionar Origem (Select Source).
Defina o Destino (Destination).
 Nota
NotaPule para a Etapa 7 quando um tipo de ADF estiver selecionado para Selecionar Origem (Select Source).
Defina o Tamanho da Saída (Output Size) de acordo com a finalidade.
As opções de tamanho da saída variam de acordo com o item selecionado em Destino (Destination).
Ajuste as molduras de corte (áreas de digitalização) como necessário.
Ajuste o tamanho e a posição das molduras de corte da imagem de visualização.
Defina Correção de imagem (Image corrections) conforme necessário.
Clique em Digitalizar (Scan).
A digitalização é iniciada.
 Nota
NotaClique em  (Informações) para abrir uma caixa de diálogo na qual é possível verificar as configurações de digitalização atuais (tipo de documento, etc.).
(Informações) para abrir uma caixa de diálogo na qual é possível verificar as configurações de digitalização atuais (tipo de documento, etc.).
Uma resposta do ScanGear após a digitalização pode ser especificada em Status da caixa de diálogo do ScanGear depois de digitalizar (Status of ScanGear dialog after scanning) na guia Digitalizar (Scan) da caixa de diálogo Preferências (Preferences).
Topo da página |