


이 모드를 사용하면 화면의 단계를 수행하여 쉽게 스캔할 수 있습니다.
이 장에서는 기본 모드(Basic Mode) 탭에서 사용할 수 있는 설정과 기능에 대해 설명합니다.
ADF(자동 문서 공급기)에서 스캔할 때 미리 보기 없이 문서가 스캔됩니다.
![그림: [기본 모드] 탭](screens/mp430.gif)
(1) 설정 및 작업 버튼
(2) 도구 모음
(3) 미리 보기 영역
 참고
참고표시되는 항목은 문서 유형과 보기에 따라 다릅니다.
원본 선택(Select Source)
사진(컬러)(Photo (Color))
컬러 사진을 스캔합니다.
잡지(컬러)(Magazine (Color))
컬러 잡지를 스캔합니다.
문서(컬러)(Document (Color))
문서를 컬러로 스캔합니다.
문서(회색조)(Document (Grayscale))
문서를 흑백으로 스캔합니다.
문서(컬러) ADF 단면(Document (Color) ADF Simplex)
ADF에서 컬러로 문서를 스캔합니다.
문서(회색조) ADF 단면(Document (Grayscale) ADF Simplex)
ADF에서 흑백으로 문서를 스캔합니다.
문서(컬러) ADF 양면(Document (Color) ADF Duplex)(자동 양면 ADF 모델만 해당)
ADF에서 컬러로 문서의 양면을 스캔합니다.
문서가 ADF에 삽입되는 끝이 위쪽 끝머리가 되게 긴 가장자리 제본 형식으로 스캔됩니다.
문서(회색조) ADF 양면(Document (Grayscale) ADF Duplex)(자동 양면 ADF 모델만 해당)
ADF에서 흑백으로 문서의 양면을 스캔합니다.
문서가 ADF에 삽입되는 끝이 위쪽 끝머리가 되게 긴 가장자리 제본 형식으로 스캔됩니다.
 중요
중요일부 어플리케이션은 ADF에서의 연속 스캔을 지원하지 않습니다. 자세한 내용은 어플리케이션 설명서를 참조하십시오.
 참고
참고문서 유형을 선택하면 윤곽 강조 기능이 활성화됩니다.
ADF 유형이 아닌 옵션을 선택하면 문서 유형에 따라 이미지를 조절하는 이미지 조절 기능도 활성화됩니다.
잡지(컬러)(Magazine (Color))를 선택하면 디스크린 기능이 활성화됩니다.
미리 보기 이미지 표시(Display Preview Image)
미리 보기(Preview)
시험 스캔을 실행합니다.
![그림: [기본 모드] 탭의 [미리 보기]](screens/mp170.gif)
 참고
참고처음으로 기기를 사용하면 스캐너 보정이 자동으로 시작됩니다. 미리 보기 이미지가 나타날 때까지 잠시 기다립니다.
대상(Destination)
스캔한 이미지에 대해 실행할 작업을 선택합니다.
인쇄(Print)
스캔한 이미지를 프린터로 인쇄하려면 이를 선택합니다.
이미지 표시(Image display)
스캔한 이미지를 모니터로 보려면 이를 선택합니다.
OCR
OCR 소프트웨어로 스캔한 이미지를 사용하려면 이를 선택합니다.
"OCR 소프트웨어"는 이미지로 스캔한 텍스트를 워드 프로세서 및 다른 프로그램에서 편집할 수 있는 텍스트 데이터로 변환하는 소프트웨어입니다.
출력 크기(Output Size)
출력 크기를 선택합니다.
출력 크기 옵션은 대상(Destination)에서 선택한 항목에 따라 다릅니다.
가변 크기(Flexible)
자르기 프레임(스캔 영역)을 자유롭게 조절할 수 있습니다.
축소판 그림 위에서 마우스를 끌면 자르기 프레임이 표시됩니다. 자르기 프레임이 표시되어 있을 경우, 자르기 프레임 내의 부분이 스캔됩니다. 자르기 프레임이 표시되어 있지 않으면 각 프레임이 개별적으로 스캔됩니다.
자르기 프레임이 표시되어 있지 않으면 전체 미리 보기 영역이 스캔됩니다. 자르기 프레임이 표시되어 있을 경우, 자르기 프레임 내의 부분이 스캔됩니다.
용지 크기(L, A4 등)
출력 용지 크기를 선택합니다. 자르기 프레임 내의 부분은 선택한 용지 크기로 스캔됩니다. 마우스로 자르기 프레임을 끌면 가로세로비를 유지하면서 확대/축소할 수 있습니다.
모니터 크기(1024 x 768 픽셀 등)
픽셀 단위의 출력 크기를 선택합니다. 선택한 모니터 크기의 자르기 프레임이 표시되며, 자르기 프레임 내의 부분이 스캔됩니다. 마우스로 자르기 프레임을 끌면 가로세로비를 유지하면서 확대/축소할 수 있습니다.
추가/삭제...(Add/Delete...)
출력 크기 추가/삭제(Add/Delete the Output Size) 대화 상자를 엽니다. 이 대화 상자에서는 사용자 정의 출력 크기를 지정할 수 있습니다. 대상(Destination)에서 인쇄(Print) 또는 이미지 표시(Image display)를 지정한 경우 이 옵션을 선택할 수 있습니다.
![그림: [출력 크기 추가/삭제] 대화 상자](screens/mp035.gif)
출력 크기 추가/삭제(Add/Delete the Output Size) 대화 상자에서 여러 출력 크기를 지정하고 한 번에 저장할 수 있습니다. 저장된 항목은 미리 정의된 항목과 함께 출력 크기(Output Size) 목록에 등록되고 선택될 수 있습니다.
추가
크기를 추가하려면 출력 크기 이름(Output Size Name), 너비(Width) 및 높이(Height)를 입력한 다음 추가(Add)를 클릭합니다. 단위(Unit)의 경우 대상(Destination)이 인쇄(Print)로 지정되어 있을 때 in(inches) 또는 mm를 선택할 수 있지만 대상(Destination)이 이미지 표시(Image display)로 지정되어 있을 때는 픽셀(pixels)만 선택할 수 있습니다. 추가된 크기 이름은 출력 크기 목록(Output Size List)에 나타납니다. 출력 크기 목록(Output Size List)에 나열된 항목을 저장하려면 저장(Save)을 클릭합니다.
삭제
한 항목을 삭제하려면 출력 크기 목록(Output Size List)에서 이를 선택하고 삭제(Delete)를 클릭합니다. 출력 크기 목록(Output Size List)에 나열된 항목을 저장하려면 저장(Save)을 클릭합니다.
 중요
중요A4 및 1024 x 768 픽셀(1024 x 768 pixels)과 같은 미리 정의된 출력 크기는 삭제할 수 없습니다.
 참고
참고최대로 10개의 항목을 저장합니다.
설정 범위를 벗어난 값을 입력하면 에러 메시지가 나타납니다. 설정 범위 내의 값을 입력하십시오.
 참고
참고미리 보기 이미지에 자르기 프레임을 표시할지 여부 또는 초기 표시 방식에 대한 자세한 내용은 "미리 보기 탭"(기본 설정(Preferences) 대화 상자)에서 미리 보기 이미지의 자르기 프레임(Cropping Frame on Previewed Images)을 참조하십시오.
 가로세로비 반전(Invert aspect ratio)
가로세로비 반전(Invert aspect ratio)
출력 크기(Output Size)를 가변 크기(Flexible)로 설정하지 않은 경우에만 사용할 수 있습니다.
이 버튼을 클릭하여 자르기 프레임을 회전합니다. 다시 클릭하여 원본 방향으로 복원합니다.
자르기 프레임 조절(Adjust cropping frames)
미리 보기 영역 내에서 스캔 영역을 조절할 수 있습니다.
영역을 지정하지 않은 경우, 문서는 문서 크기(자동 자르기)로 스캔됩니다. 영역을 지정한 경우, 자르기 프레임 내의 부분만 스캔됩니다.
이미지 수정(Image corrections)
이미지에 수정 효과를 적용할 수 있습니다.
 중요
중요기본 설정(Preferences) 대화 상자의 컬러 설정(Color Settings) 탭에서 권장(Recommended)을 선택한 경우 자동 문서 수정 적용(Apply Auto Document Fix) 및 페이드 수정(Correct fading)을 사용할 수 있습니다.
 참고
참고사용 가능한 기능은 원본 선택(Select Source)에서 선택한 문서 유형에 따라 다릅니다.
자동 문서 수정 적용(Apply Auto Document Fix)
문서 또는 잡지의 텍스트를 더욱 쉽게 읽을 수 있도록 텍스트를 선명하게 만듭니다.
 중요
중요이 확인란을 선택한 경우 스캔 시간이 평소보다 오래 소요될 수 있습니다.
수정에 의해 원본 이미지의 색조가 변경될 수도 있습니다. 이런 경우에는 이 확인란을 선택하지 않고 스캔합니다.
스캔 영역이 너무 작으면 수정이 올바르게 적용되지 않을 수 있습니다.
페이드 수정(Correct fading)
시간이 오래되어 페이드되었거나 컬러 캐스트가 있는 사진을 수정하고 스캔합니다.
제본용 여백 그림자 감소(Reduce gutter shadow)
열린 책자를 스캔할 때 페이지 사이에 나타나는 그림자를 수정합니다.
 중요
중요이 기능 사용에 대한 예방 조치는 "제본용 여백 그림자 수정"을 참조하십시오.
컬러 패턴...(Color Pattern...)
이미지의 전체 컬러를 조절할 수 있습니다. 컬러 캐스트 등으로 인해 페이드된 컬러를 수정하고 컬러 변화를 미리 보면서 자연스러운 컬러를 재현할 수 있습니다.
 중요
중요기본 설정(Preferences) 대화 상자의 컬러 설정(Color Settings) 탭에서 컬러 일치(Color Matching)를 선택한 경우 이 설정을 사용할 수 없습니다.
스캔 실행(Perform Scan)
스캔(Scan)
스캔이 시작됩니다.
 참고
참고스캔이 시작되면 진척 표시줄이 표시됩니다. 스캔을 취소하려면 취소(Cancel)를 클릭합니다.
기본 설정...(Preferences...)
스캔/미리 보기 설정을 지정할 수 있는 기본 설정(Preferences) 대화 상자를 엽니다.
닫기(Close)
ScanGear(스캐너 드라이버)를 닫습니다.
도구 모음
미리 보기 이미지를 조절하거나 회전할 수 있습니다. 도구 모음에 표시된 버튼은 보기에 따라 다릅니다.


 (축소판 그림) /
(축소판 그림) /  (전체 이미지)
(전체 이미지)
미리 보기 영역에서 보기를 전환합니다.
 (왼쪽으로 회전)
(왼쪽으로 회전)
미리 보기 이미지를 시계 반대 방향으로 90도 회전합니다.
- 결과는 스캔한 이미지에 반영됩니다.
- 다시 미리 보기하면 이미지는 원본 상태로 돌아갑니다.
 (오른쪽으로 회전)
(오른쪽으로 회전)
미리 보기 이미지를 시계 방향으로 90도 회전합니다.
- 결과는 스캔한 이미지에 반영됩니다.
- 다시 미리 보기하면 이미지는 원본 상태로 돌아갑니다.
 (자동 자르기)
(자동 자르기)
자르기 프레임을 미리 보기 영역에 표시된 문서의 크기에 맞게 자동으로 표시하고 조절합니다. 자르기 프레임 안에 자를 수 있는 영역이 있으면 이 버튼을 클릭할 때마다 스캔 영역이 축소됩니다.
 (모든 프레임 선택)
(모든 프레임 선택)
2개 이상의 프레임이 표시된 경우 사용할 수 있습니다.
축소판 그림 보기에 있는 이미지의 확인란을 선택합니다.
 (모든 프레임 선택 취소)
(모든 프레임 선택 취소)
2개 이상의 프레임이 표시된 경우 사용할 수 있습니다.
축소판 그림 보기에 있는 이미지의 확인란을 선택 취소합니다.
 (모든 프레임 선택)
(모든 프레임 선택)
2개 이상의 프레임이 표시된 경우 사용할 수 있습니다.
축소판 그림 보기의 이미지를 선택하고 파란색 외곽선을 적용합니다.
 (모든 자르기 프레임 선택)
(모든 자르기 프레임 선택)
2개 이상의 자르기 프레임이 지정된 경우 사용할 수 있습니다.
자르기 프레임을 굵은 점선으로 바꾸고 설정을 모든 프레임에 적용합니다.
 (자르기 프레임 제거)
(자르기 프레임 제거)
선택한 자르기 프레임을 제거합니다.
 (정보)
(정보)
ScanGear의 버전 및 현재 스캔 설정(문서 유형 등)을 표시합니다.
 (가이드 열기)
(가이드 열기)
이 페이지를 엽니다.
미리 보기 영역
미리 보기(Preview)를 클릭한 후 시험용 이미지가 나타나는 곳입니다. "설정 및 작업 버튼"에서 지정한 설정 결과(이미지 수정, 컬러 조절 등)를 확인할 수도 있습니다.
 (축소판 그림)이 표시된 경우
(축소판 그림)이 표시된 경우자르기 프레임은 문서 크기에 따라 지정되며, 스캔한 이미지의 축소판 그림이 표시됩니다. 확인란이 선택된 이미지만 스캔됩니다.
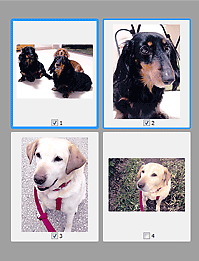
 참고
참고여러 이미지를 미리 볼 때 서로 다른 외곽선은 서로 다른 선택 상태를 표시합니다.
포커스된 프레임(굵은 파란색 외곽선): 표시된 설정이 적용됩니다.
선택된 프레임(가는 파란색 외곽선): 설정이 포커스된 프레임 및 선택된 프레임에 동시에 적용됩니다. Ctrl 키를 누른 상태에서 이미지를 클릭하여 여러 이미지를 선택할 수 있습니다.
선택되지 않음(외곽선 없음): 설정이 적용되지 않습니다.
이미지 위에서 프레임을 더블 클릭하여 확대합니다. 화면의 아래쪽에 있는  (프레임 전환)을 클릭하여 이전 또는 다음 프레임을 표시합니다. 프레임을 다시 더블 클릭하면 화면이 확대되지 않은 상태로 복원됩니다.
(프레임 전환)을 클릭하여 이전 또는 다음 프레임을 표시합니다. 프레임을 다시 더블 클릭하면 화면이 확대되지 않은 상태로 복원됩니다.
 (전체 이미지)가 표시된 경우
(전체 이미지)가 표시된 경우평판 위의 항목들이 단일 이미지로 스캔되고 표시됩니다. 자르기 프레임 안의 모든 부분이 스캔됩니다.
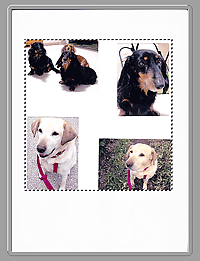
 참고
참고표시된 이미지에서 자르기 프레임을 지정할 수 있습니다. 축소판 그림 보기에서 이미지 하나에 자르기 프레임을 하나만 만들 수 있습니다. 전체 이미지 보기에서 여러 개의 자르기 프레임을 만들 수 있습니다.
맨 위로 |