


"자르기"는 스캔할 때 이미지에서 유지하려는 영역을 선택하고 나머지는 버리는 작업입니다.
기본 모드(Basic Mode) 탭 및 고급 모드(Advanced Mode) 탭에서 화면의 미리 보기 영역에 표시되는 이미지의 자르기 프레임(스캔 영역)을 지정할 수 있습니다.
스캔을 수행하면 자르기 프레임으로 지정한 각 영역이 별도의 이미지로 스캔됩니다.
 참고
참고전체 이미지 보기에서는 미리 보기 이미지에 여러 개의 자르기 프레임을 지정할 수 있습니다.
IJ Scan Utility를 사용하여 자르기 프레임을 조절하는 방법에 대한 내용은 온라인 설명서의 홈에서 사용하는 모델의 "자르기 프레임 조절하기(IJ Scan Utility)"를 참조하십시오.
축소판 그림 보기의 경우
자르기 프레임이 지정되지 않습니다. 축소판 그림 위에서 마우스를 끌어 자르기 프레임을 지정할 수 있습니다.
전체 이미지 보기의 경우
미리 보기 이미지 주위에 활성 자르기 프레임이 자동으로 지정됩니다. 미리 보기 영역에서 자르기 프레임을 끌어 영역을 지정할 수 있습니다.
 참고
참고기본 설정(Preferences) 대화 상자에서 자동 자르기 설정을 변경할 수 있습니다. 자세한 내용은 "미리 보기 탭"에서 미리 보기 이미지의 자르기 프레임(Cropping Frame on Previewed Images)을 참조하십시오.
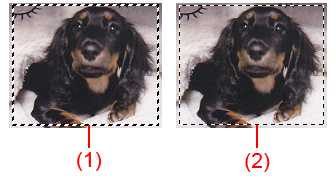
(1) 굵은 자르기 프레임(회전 또는 고정)
선택한 자르기 프레임을 나타냅니다. 전체 이미지 보기에서만 나타납니다. Ctrl 키를 누른 상태에서 자르기 프레임을 클릭하여 여러 자르기 프레임을 선택할 수 있습니다. 기본 모드(Basic Mode) 탭 또는 고급 모드(Advanced Mode) 탭의 출력 크기, 이미지 수정 및 기타 설정이 선택한 모든 자르기 프레임에 적용됩니다.
(2) 가는 자르기 프레임
축소판 그림 보기의 경우
기본 모드(Basic Mode) 탭 또는 고급 모드(Advanced Mode) 탭의 출력 크기, 이미지 수정 및 기타 설정이 적용됩니다.
전체 이미지 보기의 경우
선택하지 않은 자르기 프레임을 나타냅니다. 기본 모드(Basic Mode) 탭 또는 고급 모드(Advanced Mode) 탭의 설정이 적용되지 않습니다.
커서를 자르기 프레임 위로 가져가면  (화살표)로 변경됩니다. 마우스를 클릭하고 화살표 방향으로 끌면 이동 방향에 따라 자르기 프레임이 확대되거나 축소됩니다.
(화살표)로 변경됩니다. 마우스를 클릭하고 화살표 방향으로 끌면 이동 방향에 따라 자르기 프레임이 확대되거나 축소됩니다.

커서를 자르기 프레임 안으로 가져가면  (십자 화살표)로 변경됩니다. 마우스를 클릭하고 끌면 자르기 프레임 전체가 이동합니다.
(십자 화살표)로 변경됩니다. 마우스를 클릭하고 끌면 자르기 프레임 전체가 이동합니다.

 참고
참고고급 모드(Advanced Mode) 탭에서 입력 설정(Input Settings)의  (너비)와
(너비)와  (높이)에 값을 입력하여 자르기 프레임 크기를 지정할 수 있습니다.
(높이)에 값을 입력하여 자르기 프레임 크기를 지정할 수 있습니다.
 (가로세로비 전환)을 클릭하여 자르기 프레임을 90도 회전할 수 있습니다. 그러나
(가로세로비 전환)을 클릭하여 자르기 프레임을 90도 회전할 수 있습니다. 그러나  (가로세로비 전환)은 출력 크기(Output Size)가 가변 크기(Flexible)일 때는 사용할 수 없습니다.
(가로세로비 전환)은 출력 크기(Output Size)가 가변 크기(Flexible)일 때는 사용할 수 없습니다.
축소판 그림 보기의 경우
이미지 하나에 자르기 프레임 하나만 만들 수 있습니다.
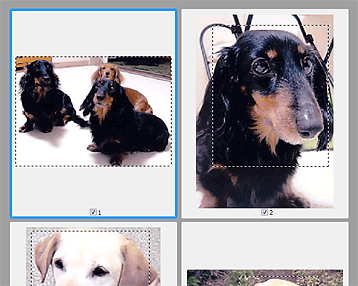
전체 이미지 보기의 경우
마우스를 기존 자르기 프레임의 밖에서 클릭하고 끌어 미리 보기 영역에 새 자르기 프레임을 만들 수 있습니다. 새 자르기 프레임은 활성 자르기 프레임이 되며 원래 자르기 프레임은 선택이 취소된 자르기 프레임이 됩니다.
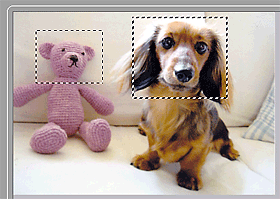
여러 개의 자르기 프레임을 만들고 각 자르기 프레임에 서로 다른 스캔 설정을 적용할 수 있습니다.
Ctrl 키를 누른 상태에서 자르기 프레임을 클릭하여 여러 자르기 프레임을 선택할 수도 있습니다.
여러 개의 자르기 프레임을 선택하고 ScanGear의 오른쪽 탭에서 설정을 변경하면 선택한 자르기 프레임에 모두 설정이 적용됩니다.
새 자르기 프레임을 만들 때 바로 이전에 마지막으로 설정된 자르기 프레임의 설정이 유지됩니다.
 참고
참고최대 12개의 자르기 프레임을 만듭니다.
여러 자르기 프레임을 선택하면 평소보다 스캔하는 데 시간이 더 소요됩니다.
축소판 그림 보기의 경우
자르기 프레임을 삭제하려면 이미지의 자르기 프레임 외부 영역을 클릭합니다.
전체 이미지 보기의 경우
자르기 프레임을 삭제하려면 자르기 프레임을 선택하고 도구 모음에서  (자르기 프레임 제거)를 클릭합니다. 또는 Delete 키를 누릅니다.
(자르기 프레임 제거)를 클릭합니다. 또는 Delete 키를 누릅니다.
여러 개의 자르기 프레임이 있는 경우, 선택된 자르기 프레임(활성 자르기 프레임과 선택된 자르기 프레임)은 동시에 모두 삭제됩니다.
맨 위로 |