


Utilizzare la scheda Modalità avanzata (Advanced Mode) per specificare aspetti dell'immagine quali la luminosità e il tono colore, e acquisire contemporaneamente più documenti posizionati nell'ADF (Alimentatore automatico documenti). Se si utilizza un modello provvisto dell'ADF fronte/retro automatico, è possibile eseguire automaticamente la scansione di entrambi i lati dei documenti dall'ADF.
Durante l'acquisizione dall'ADF, il processo di scansione dei documenti non prevede la visualizzazione dell'anteprima.
Posizionare i documenti nell'ADF dell macchina, quindi avviare ScanGear (driver dello scanner).
 Posizionamento dei documenti (ADF (Alimentatore automatico documenti))
Posizionamento dei documenti (ADF (Alimentatore automatico documenti))
Fare clic sulla scheda Modalità avanzata (Advanced Mode) e selezionare Documento (AAD solo fronte) (Document (ADF Simplex)) o Documento (AAD fronte/retro) (Document (ADF Duplex)) per Seleziona origine (Select Source).
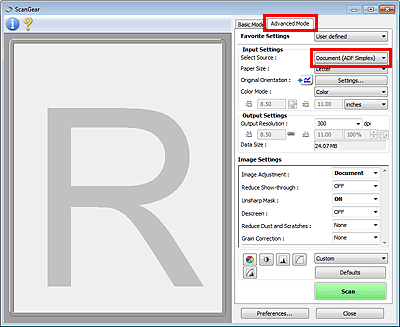
 Nota
NotaQuando si passa da una modalità all'altra, le impostazioni non vengono mantenute.
È possibile selezionare Documento (AAD fronte/retro) (Document (ADF Duplex)) quando si utilizza un modello provvisto dell'ADF fronte/retro automatico.
Impostare Impostazioni input (Input Settings) in base al documento o allo scopo.
 Nota
NotaSe si utilizza un modello provvisto di ADF fronte/retro automatico, è possibile specificare la modalità di uscita della carta dopo la scansione di entrambi i lati da ADF in Impostazioni di uscita carta AAD fronte/retro (ADF Duplex Paper Output Settings) nell scheda Scansione (Scan) della finestra di dialogo Preferenze (Preferences).
Definire le Impostazioni di stampa (Output Settings).
Correggere le immagini e regolare i colori in base alle esigenze.
Fare clic su Scansione (Scan).
Viene avviata la scansione.
 Nota
NotaFare clic su  (Informazioni) per aprire una finestra di dialogo in cui verificare le impostazioni di scansione correnti (tipo di documento e così via).
(Informazioni) per aprire una finestra di dialogo in cui verificare le impostazioni di scansione correnti (tipo di documento e così via).
È possibile specificare una risposta di ScanGear dopo la scansione in Stato della finestra di dialogo di ScanGear dopo la scansione (Status of ScanGear dialog after scanning) nella scheda Scansione (Scan) della finestra di dialogo Preferenze (Preferences).
Inizio pagina |