


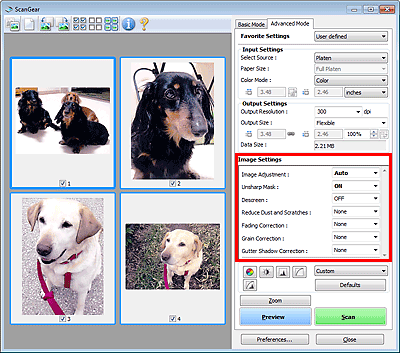
 Importante
ImportanteNon applicare queste funzioni alle immagini senza moiré, polvere/graffi o colori sbiaditi. L'uso di queste funzioni potrebbe peggiorare il tono colore.
È possibile che i risultati della correzione dell'immagine non si riflettano nell'anteprima immagine.
 Nota
NotaLe impostazioni selezionabili dipendono dalle impostazioni della Modalità colore (Color Mode).
La scansione potrebbe richiedere più tempo del normale se si utilizza Impostazioni immagine (Image Settings).
Impostazioni immagine (Image Settings) consente di impostare le voci seguenti:
Regolazione immagine (Image Adjustment)
Quando si seleziona Regolazione immagine, la luminosità della parte specificata dell'immagine viene ottimizzata. È possibile modificare le immagini in base al tipo di documento rilevato automaticamente o a quello specificato. Il risultato della regolazione si rifletterà sull'intera immagine.
Nessuno (None)
La regolazione immagine non verrà applicata.
Automatica (Auto)
Applica la regolazione immagine rilevando automaticamente il tipo di documento. Normalmente è consigliabile selezionare questa impostazione.
Fotografia (Photo)
Applica la regolazione immagine adatta alle foto.
Rivista (Magazine)
Applica la regolazione immagine adatta alle riviste.
Documento (Document)
Applica la regolazione immagine adatta ai documenti di testo.
 Importante
ImportanteDopo l'anteprima è possibile impostare la Regolazione immagine (Image Adjustment).
È possibile definire questa impostazione se è stata selezionata Scelta consigliata (Recommended) nella scheda Impostazioni colore (Color Settings) della finestra di dialogo Preferenze (Preferences).
 Nota
NotaSe l'immagine non risulta regolata correttamente con Automatica (Auto), specificare il tipo di documento.
Il tono del colore può cambiare rispetto all'immagine originale a causa della regolazione immagine. In questo caso, impostare Regolazione immagine (Image Adjustment) su Nessuno (None).
Riduci trasparenza (Reduce Show-through)
Utilizzare questa funzione per ridurre gli effetti di trasparenza nei documenti fronte/retro o per schiarire il colore di base di carta riciclata e altra carta colorata durante la scansione dei documenti.
Disattivato (OFF)
La trasparenza non viene ridotta.
Attivato (ON)
Selezionare questa opzione per ridurre la trasparenza nei documenti fronte/retro o schiarire il colore di base. Normalmente è consigliabile selezionare questa impostazione.
 Importante
ImportanteÈ possibile impostare Riduci trasparenza (Reduce Show-through) se si è selezionato Scelta consigliata (Recommended) nella scheda Impostazioni colore (Color Settings) della finestra di dialogo Preferenze (Preferences) e si è selezionato Documento (Document) o Rivista (Magazine) per Regolazione immagine (Image Adjustment).
Maschera definizione dettagli (Unsharp Mask)
Enfatizza il contorno dei soggetti per rendere più nitida l'immagine durante la scansione delle foto.
Disattivato (OFF)
La maschera definizione dettagli non verrà applicata.
Attivato (ON)
Enfatizza il contorno dei soggetti per rendere più nitida l'immagine. Normalmente è consigliabile selezionare questa impostazione.
Descreening (Descreen)
Le foto e le immagini stampate vengono visualizzate come un insieme di piccoli punti. Il "moiré" è un fenomeno in base al quale si evidenzia una gradazione irregolare o a strisce nelle parti di un'immagine acquisita in cui i punti interferiscono gli uni con gli altri. La funzione Descreening (Descreen) consente di ridurre questo effetto.
Disattivato (OFF)
L'effetto moiré non verrà ridotto.
Attivato (ON)
Riduce l'effetto moiré. Normalmente è consigliabile selezionare questa impostazione.
 Nota
NotaAnche se l'opzione Descreening (Descreen) è impostata su Attivato (ON), potrebbe rimanere un certo effetto moiré se l'opzione Maschera definizione dettagli (Unsharp Mask) è impostata su Attivato (ON). In tal caso, impostare Maschera definizione dettagli (Unsharp Mask) su Disattivato (OFF).
Riduzione polvere e graffi (Reduce Dust and Scratches)
Le foto acquisite possono contenere punti bianchi causati da polvere o graffi. Utilizzare questa funzione per ridurre la distorsione.
Nessuno (None)
La distorsione provocata da polvere e graffi non viene ridotta.
Bassa (Low)
Consente di ridurre la distorsione provocata da piccoli graffi e grani di polvere. Potrebbero restare elementi più grandi.
Medio (Medium)
Normalmente è consigliabile selezionare questa impostazione.
Alta (High)
Consente di ridurre la distorsione provocata da piccoli/grandi graffi e grani di polvere. Tuttavia, potrebbero rimanere tracce del processo di riduzione ed essere rimosse parti delicate dell'immagine.
 Importante
ImportantePer alcuni tipi di foto questa funzione potrebbe non essere efficace.
 Nota
NotaSi consiglia di selezionare Nessuno (None) quando si esegue la scansione di materiali stampati.
Correzione dissolvenza (Fading Correction)
Utilizzare questa funzione per correggere le foto sbiadite dal tempo o con una predominanza di colore. La "predominanza di un colore" ha luogo quando un colore specifico intacca l'intera immagine a causa di agenti ambientali.
Nessuno (None)
La correzione della dissolvenza non verrà applicata.
Bassa (Low)
Consente di correggere uno sbiadimento o una predominanza di colore lievi.
Medio (Medium)
Normalmente è consigliabile selezionare questa impostazione.
Alta (High)
Consente di correggere uno sbiadimento o una predominanza di colore accentuati. Può incidere sulla tonalità dell'immagine.
 Importante
ImportanteDopo l'anteprima è possibile impostare la Correzione dissolvenza (Fading Correction).
È possibile definire questa impostazione se è stata selezionata Scelta consigliata (Recommended) nella scheda Impostazioni colore (Color Settings) della finestra di dialogo Preferenze (Preferences).
La correzione non può essere applicata correttamente se l'area di scansione è troppo piccola.
Correzione grana (Grain Correction)
Questa funzione consente di ridurre la granulosità (irregolarità) nelle foto scattate con pellicola ad alta velocità o sensibilizzata.
Nessuno (None)
La granulosità non viene ridotta.
Bassa (Low)
Selezionare questa impostazione se la fotografia è leggermente granulosa.
Medio (Medium)
Normalmente è consigliabile selezionare questa impostazione.
Alta (High)
Selezionare questa impostazione se la foto è molto granulosa. Questa impostazione può incidere sulla sfumatura e sulla nitidezza dell'immagine.
 Importante
ImportanteLa correzione non può essere applicata correttamente se l'area di scansione è troppo piccola.
Correzione ombra rilegatura (Gutter Shadow Correction)
Questa funzione consente di correggere le ombre che compaiono tra le pagine quando si esegue la scansione di opuscoli aperti.
Quando si definisce l'impostazione Correzione ombra rilegatura (Gutter Shadow Correction), il risultato viene riprodotto nell'anteprima immagine. Visualizzare l'anteprima degli effetti prima della scansione poiché i risultati possono variare in base al tipo di documento e al modo in cui si esercita pressione su di esso.
Il testo o le righe che si presentano in modo non chiaro o indistinto a causa di pagine incurvate, non vengono corretti.
Nessuno (None)
L'ombra della rilegatura non viene corretta.
Bassa (Low)
Selezionare questa impostazione se con il valore medio l'effetto applicato è troppo forte.
Medio (Medium)
Normalmente è consigliabile selezionare questa impostazione.
Alta (High)
Selezionare questa impostazione se con il valore medio l'effetto applicato è troppo debole.
 Importante
ImportanteNon collocare sul piano di lettura oggetti di peso pari o superiore a 2,0 kg (4,4 lb). Inoltre, non esercitare una pressione sul documento con una forza pari o superiore a 2,0 kg (4,4 lb). Se si preme con troppa forza, lo scanner potrebbe non funzionare correttamente o il vetro potrebbe rompersi.
Allineare il documento con il bordo del piano di lettura. In caso contrario, è possibile che l'ombra non venga corretta in modo adeguato.
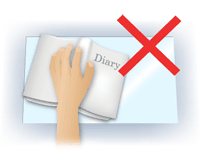
È possibile che le ombre non vengano corrette in modo adeguato a seconda del documento. Se lo sfondo della pagina non è bianco, è possibile che le ombre non vengano rilevate in modo corretto o che non vengano rilevate affatto.
Durante la scansione, premere sul dorso con la stessa pressione usata per l'anteprima della scansione. Se la parte della rilegatura non è uniforme, è possibile che l'ombra non venga corretta in modo adeguato.
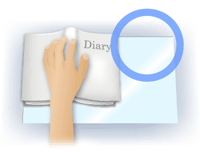
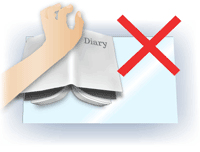
Il posizionamento del documento dipende dal modello di apparecchiatura in uso e dal documento da acquisire.
 Nota
NotaCoprire il documento con un panno nero se nei risultati di scansione sono presenti macchie bianche, strisce o motivi colorati a causa della luce ambiente che filtra tra il documento e il piano di lettura.
Se l'ombra non viene corretta in modo adeguato, regolare il fotogramma di ritaglio (area di scansione) sull'anteprima immagine.
Inizio pagina |