


Αυτή η λειτουργία σάς επιτρέπει να ορίσετε σύνθετες ρυθμίσεις σάρωσης, όπως η λειτουργία χρωμάτων, η ανάλυση εικόνας εξόδου, η φωτεινότητα εικόνας και ο τόνος των χρωμάτων.
Αυτή η ενότητα περιγράφει τις ρυθμίσεις και τις λειτουργίες που διατίθενται στην καρτέλα Λειτουργ. για προχ. (Advanced Mode)
Κατά τη σάρωση από τον ADF (Αυτόματος τροφοδότης εγγράφων), γίνεται σάρωση των εγγράφων χωρίς προεπισκόπηση.
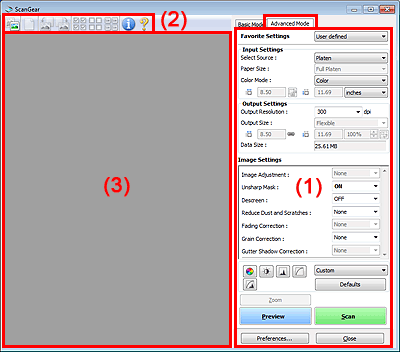
(1) Ρυθμίσεις και κουμπιά λειτουργιών
(2) Γραμμή εργαλείων
 Σημείωση
ΣημείωσηΤα στοιχεία που εμφανίζονται διαφέρουν ανά τύπο εγγράφου και προβολή.
Προτιμώμενες ρυθμ. (Favorite Settings)
Μπορείτε να ονομάσετε και να αποθηκεύσετε μια ομάδα ρυθμίσεων (Ρυθμίσεις εισόδου, Ρυθμίσεις εικόνας εξόδου, Ρυθμίσεις εικόνας και κουμπιά ρύθμισης χρωμάτων) στην καρτέλα Λειτουργ. για προχ. (Advanced Mode) και να τη φορτώσετε όποτε απαιτείται. Η αποθήκευση μιας ομάδας ρυθμίσεων είναι βολική εάν πρόκειται να τη χρησιμοποιήσετε επανειλημμένα. Μπορείτε επίσης να χρησιμοποιήσετε αυτή τη δυνατότητα για να επαναφέρετε τις προεπιλεγμένες ρυθμίσεις.
Από το αναπτυσσόμενο μενού επιλέξτε Προσθήκη/Διαγραφή... (Add/Delete...) για να ανοίξει το παράθυρο διαλόγου Προσθήκη/Διαγραφή προτιμώμενων ρυθμίσεων (Add/Delete Favorite Settings).
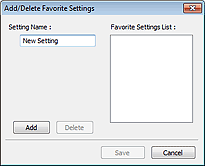
Πληκτρολογήστε το Όνομα ρυθμίσεων (Setting Name) και κάντε κλικ στην επιλογή Προσθήκη (Add). Το όνομα εμφανίζεται στη Λίστα προτιμώμενων ρυθμίσεων (Favorite Settings List).
Όταν κάνετε κλικ στην επιλογή Αποθήκευση (Save), το στοιχείο θα εμφανιστεί στη λίστα Προτιμώμενες ρυθμ. (Favorite Settings) και μπορείτε να το επιλέξετε, μαζί με τα προκαθορισμένα στοιχεία.
Για να διαγράψετε ένα στοιχείο, επιλέξτε το στη Λίστα προτιμώμενων ρυθμίσεων (Favorite Settings List) και κάντε κλικ στην επιλογή Διαγραφή (Delete). Κάντε κλικ στην επιλογή Αποθήκευση (Save) για να αποθηκεύσετε τις ρυθμίσεις που εμφανίζονται στην περιοχή Λίστα προτιμώμενων ρυθμίσεων (Favorite Settings List).
 Σημείωση
ΣημείωσηΜπορείτε να ορίσετε την Προσθήκη/Διαγραφή... (Add/Delete...) στις Προτιμώμενες ρυθμ. (Favorite Settings) μετά από την προεπισκόπηση.
Μπορείτε να αποθηκεύσετε έως 10 στοιχεία.
Ρυθμίσεις εισόδου (Input Settings)
Καθορίστε τις ρυθμίσεις εισόδου όπως τον τύπο και το μέγεθος του εγγράφου.
Ρυθμίσεις εικόνας εξόδου (Output Settings)
Καθορίστε τις ρυθμίσεις εξόδου όπως την ανάλυση και το μέγεθος της εικόνας εξόδου.
Ρυθμίσεις εικόνας (Image Settings)
Ενεργοποιήστε ή απενεργοποιήστε διάφορες λειτουργίες διόρθωσης εικόνας.
Κουμπιά ρύθμισης χρωμάτων
Παρέχεται η δυνατότητα εκτέλεσης λεπτομερών διορθώσεων στη φωτεινότητα της εικόνας και τους χρωματικούς τόνους, συμπεριλαμβανομένων των προσαρμογών στη συνολική φωτεινότητα ή αντίθεση και προσαρμογών στις τιμές επισήμανσης και σκιών (ιστόγραμμα) ή την ισορροπία (καμπύλη τόνου).
Ζουμ (Zoom)
Μεγεθύνει ένα κάδρο ή μια εικόνα εντός της περιοχής που ορίστηκε με το καρέ περικοπής (περιοχή σάρωσης). Κατά τη μεγέθυνση, το κουμπί Ζουμ (Zoom) μετατρέπεται σε κουμπί Αναίρεση (Undo). Πατήστε Αναίρεση (Undo) για να επαναφέρετε την εικόνα στην αρχική της κατάσταση.
Όταν εμφανίζονται πολλές εικόνες σε προβολή μικρογραφιών, αν κάνετε κλικ σε αυτό το κουμπί θα γίνει μεγέθυνση του επιλεγμένου καρέ. Κάντε κλικ στην ένδειξη  (μετακίνηση στα καρέ) στο κάτω μέρος της οθόνης για να δείτε το προηγούμενο ή το επόμενο καρέ.
(μετακίνηση στα καρέ) στο κάτω μέρος της οθόνης για να δείτε το προηγούμενο ή το επόμενο καρέ.
 Σημείωση
ΣημείωσηΜπορείτε επίσης να μεγεθύνετε μια εικόνα κάνοντας διπλό κλικ στο καρέ. Κάντε διπλό κλικ ξανά στο καρέ για να επαναφέρετε την προβολή στην αρχική της μη μεγεθυμένη κατάσταση.
Σαρώνεται ξανά η εικόνα στην περιοχή που ορίζεται με το καρέ περικοπής σε μεγαλύτερη μεγέθυνση.
 Σημείωση
ΣημείωσηΗ επιλογή Ζουμ (Zoom) σαρώνει εκ νέου το έγγραφο και εμφανίζει την εικόνα σε υψηλή ανάλυση στην προεπισκόπηση.
Το κουμπί  (Μεγέθυνση/Σμίκρυνση) στη γραμμή εργαλείων κάνει γρήγορο ζουμ στην εικόνα προεπισκόπησης. Ωστόσο, η ανάλυση της εικόνας που εμφανίζεται θα είναι χαμηλή.
(Μεγέθυνση/Σμίκρυνση) στη γραμμή εργαλείων κάνει γρήγορο ζουμ στην εικόνα προεπισκόπησης. Ωστόσο, η ανάλυση της εικόνας που εμφανίζεται θα είναι χαμηλή.
Προεπισκόπηση (Preview)
Εκτελεί μια δοκιμαστική σάρωση.
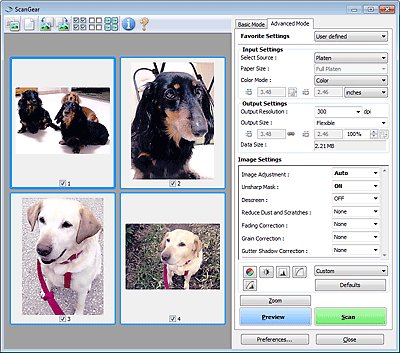
Σάρωση (Scan)
Εκκινεί τη σάρωση.
 Σημείωση
ΣημείωσηΌταν αρχίσει η σάρωση, θα εμφανίζεται η πρόοδός της. Πατήστε Άκυρο (Cancel) για να ακυρώσετε τη σάρωση.
Όταν η σάρωση ολοκληρωθεί, μπορεί να εμφανιστεί ένα παράθυρο διαλόγου που θα σας ζητά να επιλέξετε την επόμενη ενέργεια. Ακολουθήστε τις υποδείξεις για να ολοκληρώσετε τη διαδικασία. Για λεπτομέρειες, ανατρέξτε στην ενότητα Κατάσταση του παραθύρου διαλόγου ScanGear μετά τη σάρωση (Status of ScanGear dialog after scanning) στην "Καρτέλα Σάρωση" (παράθυρο διαλόγου Προτιμήσεις (Preferences)).
Η επεξεργασία των εικόνων θα διαρκέσει αρκετά, εάν το συνολικό μέγεθος των σαρωμένων εικόνων υπερβαίνει ένα συγκεκριμένο μέγεθος. Σε αυτήν την περίπτωση εμφανίζεται ένα μήνυμα προειδοποίησης. Συνιστάται να μειώσετε το συνολικό μέγεθος. Για να συνεχίσετε, πραγματοποιήστε σάρωση σε προβολή πλήρους εικόνας.
Προτιμήσεις... (Preferences...)
Ανοίγει το παράθυρο διαλόγου Προτιμήσεις (Preferences) όπου μπορείτε να πραγματοποιήσετε ρυθμίσεις σάρωσης/προεπισκόπησης.
Κλείσιμο (Close)
Κλείνει το ScanGear (πρόγραμμα οδήγησης σαρωτή).
Γραμμή εργαλείων
Μπορείτε να ρυθμίσετε ή να περιστρέψετε τις εικόνες προεπισκόπησης. Τα κουμπιά που εμφανίζονται στη γραμμή εργαλείων διαφέρουν ανάλογα με την προβολή.


 (Μικρογραφία) /
(Μικρογραφία) /  (Ολόκληρη η εικόνα)
(Ολόκληρη η εικόνα)
Πραγματοποιεί εναλλαγή της προβολής στην περιοχή προεπισκόπησης.
 (Καθαρ.)
(Καθαρ.)
Η εικόνα προεπισκόπησης διαγράφεται από την περιοχή προεπισκόπησης.
Επίσης, αυτό το κουμπί επαναφέρει τις ρυθμίσεις της γραμμής εργαλείων και τις ρυθμίσεις των χρωμάτων.
 (Περικοπή)
(Περικοπή)
Σάς επιτρέπει να καθορίσετε την περιοχή σάρωσης σύροντας το ποντίκι.
 (Μετακίνηση εικόνας)
(Μετακίνηση εικόνας)
Σας επιτρέπει να σύρετε την εικόνα έως ότου εμφανιστεί το σημείο που θέλετε να δείτε, όταν μια εικόνα που μεγεθύνεται στην περιοχή προεπισκόπησης δεν χωρά στην οθόνη. Μπορείτε επίσης να μετακινήσετε την εικόνα χρησιμοποιώντας τις γραμμές κύλισης.
 (Μεγέθυνση/Σμίκρυνση)
(Μεγέθυνση/Σμίκρυνση)
Σας επιτρέπει να μεγεθύνετε την περιοχή προεπισκόπησης κάνοντας κλικ στην εικόνα. Κάντε δεξί κλικ στην εικόνα για να τη μεγεθύνετε.
 (Περιστροφή αριστερά)
(Περιστροφή αριστερά)
Η εικόνα προεπισκόπησης περιστρέφεται αριστερόστροφα κατά 90 μοίρες.
- Το αποτέλεσμα εμφανίζεται στη σαρωμένη εικόνα.
- Η εικόνα επιστρέφει στην αρχική της κατάσταση όταν κάνετε ξανά προεπισκόπηση.
 (Περιστροφή δεξιά)
(Περιστροφή δεξιά)
Η εικόνα προεπισκόπησης περιστρέφεται δεξιόστροφα κατά 90 μοίρες.
- Το αποτέλεσμα εμφανίζεται στη σαρωμένη εικόνα.
- Η εικόνα επιστρέφει στην αρχική της κατάσταση όταν κάνετε ξανά προεπισκόπηση.
 (Αυτόματη περικοπή)
(Αυτόματη περικοπή)
Εμφανίζει και προσαρμόζει το καρέ περικοπής αυτόματα στο μέγεθος του εγγράφου που εμφανίζεται στην περιοχή προεπισκόπησης. Η περιοχή σάρωσης μειώνεται κάθε φορά που πατάτε αυτό το κουμπί, εάν υπάρχουν περιοχές περικοπής μέσα σε καρέ περικοπής.
 (Επιλογή όλων των καρέ)
(Επιλογή όλων των καρέ)
Διαθέσιμο όταν εμφανίζονται δύο ή περισσότερα καρέ.
Ενεργοποιείται το πλαίσιο ελέγχου της εικόνας στην προβολή μικρογραφίας.
 (Αναίρεση επιλογής όλων των καρέ)
(Αναίρεση επιλογής όλων των καρέ)
Διαθέσιμο όταν εμφανίζονται δύο ή περισσότερα καρέ.
Απενεργοποιείται το πλαίσιο ελέγχου της εικόνας στην προβολή μικρογραφίας.
 (Επιλογή όλων των καρέ)
(Επιλογή όλων των καρέ)
Διαθέσιμο όταν εμφανίζονται δύο ή περισσότερα καρέ.
Επιλέγεται η εικόνα σε προβολή μικρογραφίας και επισημαίνεται με μπλε περίγραμμα.
 (Επιλογή όλων των καρέ περικοπής)
(Επιλογή όλων των καρέ περικοπής)
Διατίθεται όταν ορίζονται δύο ή περισσότερα καρέ περικοπής.
Τα καρέ περικοπής μετατρέπονται σε χοντρές διακεκομμένες γραμμές και οι ρυθμίσεις εφαρμόζονται σε όλα τα καρέ.
 (Αφαίρεση καρέ περικοπής)
(Αφαίρεση καρέ περικοπής)
Αφαιρεί το επιλεγμένο καρέ περικοπής.
 (Πληροφορίες)
(Πληροφορίες)
Εμφανίζει την έκδοση του ScanGear και τις τρέχουσες ρυθμίσεις σάρωσης (τύπος εγγράφου κ.λπ.).
 (Άνοιγμα οδηγού)
(Άνοιγμα οδηγού)
Ανοίγει αυτή η σελίδα.
Περιοχή προεπισκόπησης
Εδώ εμφανίζεται μια δοκιμαστική εικόνα, όταν κάνετε κλικ στο κουμπί Προεπισκόπηση (Preview). Μπορείτε επίσης να ελέγξετε τα αποτελέσματα των ρυθμίσεων (διορθώσεις εικόνας, ρυθμίσεις χρωμάτων, κ.λπ.) που έχουν γίνει στην ενότητα "Ρυθμίσεις και κουμπιά λειτουργιών".
 (Μικρογραφία) στη γραμμή εργαλείων
(Μικρογραφία) στη γραμμή εργαλείωνΓίνεται προσδιορισμός των καρέ περικοπής ανάλογα με το μέγεθος εγγράφων και εμφανίζονται μικρογραφίες των σαρωμένων εικόνων. Θα σαρωθούν μόνο οι εικόνες με επιλεγμένο πλαίσιο ελέγχου.
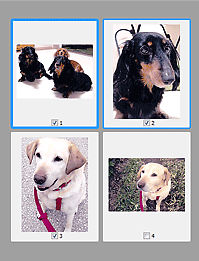
 Σημείωση
ΣημείωσηΌταν κάνετε προεπισκόπηση πολλών εικόνων, τα διαφορετικά περιγράμματα υποδεικνύουν διαφορετική κατάσταση επιλογής.
Καρέ εστίασης (χοντρό, μπλε περίγραμμα): Θα εφαρμοστούν οι ρυθμίσεις που εμφανίζονται.
Επιλεγμένο καρέ (λεπτό, μπλε περίγραμμα): Οι ρυθμίσεις εφαρμόζονται ταυτόχρονα στο καρέ εστίασης και στα επιλεγμένα καρέ. Μπορείτε να επιλέξετε πολλές εικόνες κάνοντας κλικ πάνω τους με πατημένο το πλήκτρο Ctrl.
Μη επιλεγμένο (κανένα περίγραμμα): Δεν θα εφαρμοστούν οι ρυθμίσεις.
 (Ολόκληρη εικόνα) στη γραμμή εργαλείων
(Ολόκληρη εικόνα) στη γραμμή εργαλείωνΤα στοιχεία στη γυάλινη επιφάνεια σάρωσης σαρώνονται και εμφανίζονται ως μία ενιαία εικόνα. Θα σαρωθούν όλα τα τμήματα στα καρέ περικοπής.
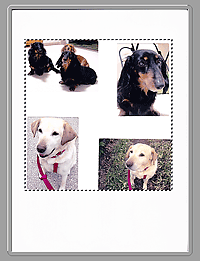
 Σημείωση
ΣημείωσηΜπορείτε να καθορίσετε το καρέ περικοπής στην εικόνα που εμφανίζεται. Στην προβολή μικρογραφίας, μπορείτε να δημιουργήσετε μόνο ένα καρέ περικοπής ανά εικόνα. Στην προβολή πλήρους εικόνας, μπορείτε να δημιουργήσετε πολλά καρέ περικοπής.
Μετάβαση στην αρχή της σελίδας |