


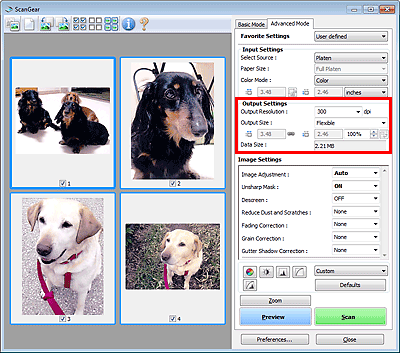
Στην ενότητα ρυθμίσεων Ρυθμίσεις εικόνας εξόδου (Output Settings) μπορείτε να ορίσετε τα παρακάτω στοιχεία:
Ανάλυση εικόνας εξόδου (Output Resolution)
Επιλέξτε την ανάλυση σάρωσης.
Όσο υψηλότερη είναι η ανάλυση, τόσο πιο λεπτομερής θα είναι η εικόνα σας.
Επιλέξτε μια ανάλυση από τις διαθέσιμες τιμές πατώντας το κουμπί ή καταχωρήστε μια τιμή (με βήμα αύξησης 1 dpi).
Για λεπτομέρειες, ανατρέξτε στην καρτέλα "Ανάλυση" από την Αρχική σελίδα στο Εγχειρίδιο Online.
Όταν στην επιλογή Επιλογή προέλευσης (Select Source) έχει οριστεί Πλάκα (Platen)
Μπορείτε να εισαγάγετε μια τιμή εντός του εύρους 25 dpi με 19200 dpi.
Όταν η ρύθμιση Επιλογή προέλευσης (Select Source) έχει οριστεί σε Έγγραφο (ADF μονής όψης) (Document (ADF Simplex)) ή Έγγραφο (ADF διπλής όψης) (Document (ADF Duplex))
Μπορείτε να εισαγάγετε μια τιμή εντός του εύρους 25 dpi με 600 dpi.
 Σημείωση
ΣημείωσηΌταν χρησιμοποιείτε μοντέλο που διαθέτει μονάδα ADF για αυτόματη εκτύπωση διπλής όψης, μπορείτε να επιλέξετε τη δυνατότητα Έγγραφο (ADF διπλής όψης) (Document (ADF Duplex)).
Μέγεθος εικόνας εξόδου (Output Size)
Επιλέξτε ένα μέγεθος για την εικόνα εξόδου.
Επιλέξτε Ευέλικτο (Flexible) για να ορίσετε ένα προσαρμοσμένο μέγεθος ή επιλέξτε ένα μέγεθος για εκτύπωση ή προβολή. Επιλέξτε Προσθήκη/Διαγραφή... (Add/Delete...) για να ορίσετε ένα προσαρμοσμένο μέγεθος και να το αποθηκεύσετε ως νέα επιλογή μεγέθους εικόνας εξόδου.
Ευέλικτο (Flexible)
Μπορείτε να καθορίσετε την ανάλυση εικόνας εξόδου και την κλίμακα και να προσαρμόσετε τα καρέ περικοπής (περιοχές σάρωσης).
Μετακινήστε το ποντίκι πάνω από μια μικρογραφία για να εμφανιστεί ένα καρέ περικοπής. Όταν εμφανίζεται ένα καρέ περικοπής, θα σαρωθεί μόνο το τμήμα της εικόνας στο καρέ περικοπής. Όταν δεν εμφανίζεται καρέ περικοπής, κάθε καρέ σαρώνεται ξεχωριστά.
Όταν δεν εμφανίζεται καρέ περικοπής, θα σαρωθεί ολόκληρη η περιοχή προεπισκόπησης. Όταν εμφανίζεται ένα καρέ περικοπής, θα σαρωθεί μόνο το τμήμα της εικόνας στο καρέ περικοπής.
 Σημείωση
ΣημείωσηΓια να μεγεθύνετε/σμικρύνετε τη σαρωμένη εικόνα, πληκτρολογήστε τις τιμές στα πεδία  (Πλάτος) και
(Πλάτος) και  (Ύψος) στις Ρυθμίσεις εικόνας εξόδου (Output Settings) ή προσδιορίστε μια τιμή (ανά 1 %) για το πεδίο %. Παρότι η μέγιστη τιμή για το % εξαρτάται από την Ανάλυση εικόνας εξόδου (Output Resolution), η ρύθμιση μπορεί να οριστεί για έως 19200 dpi (η μέγιστη διαθέσιμη ανάλυση εξόδου).
(Ύψος) στις Ρυθμίσεις εικόνας εξόδου (Output Settings) ή προσδιορίστε μια τιμή (ανά 1 %) για το πεδίο %. Παρότι η μέγιστη τιμή για το % εξαρτάται από την Ανάλυση εικόνας εξόδου (Output Resolution), η ρύθμιση μπορεί να οριστεί για έως 19200 dpi (η μέγιστη διαθέσιμη ανάλυση εξόδου).
Μέγεθος χαρτιού (L, A4 κ.λπ.) & Μέγεθος οθόνης (1024 x 768 pixel, κ.λπ.)
Δεν μπορείτε να καθορίσετε τα στοιχεία  (Πλάτος),
(Πλάτος),  (Ύψος) και κλίμακα. Η εικόνα προεπισκόπησης θα περικοπεί σύμφωνα με το επιλεγμένο μέγεθος και ανάλυση εικόνας εξόδου. Το τμήμα εντός του καρέ περικοπής θα σαρωθεί στο μέγεθος του επιλεγμένου μεγέθους χαρτιού/της οθόνης. Μπορείτε να σύρετε το καρέ περικοπής για να το μεγεθύνετε, να το σμικρύνετε ή να το μετακινήσετε ενώ διατηρείτε το λόγο διαστάσεων.
(Ύψος) και κλίμακα. Η εικόνα προεπισκόπησης θα περικοπεί σύμφωνα με το επιλεγμένο μέγεθος και ανάλυση εικόνας εξόδου. Το τμήμα εντός του καρέ περικοπής θα σαρωθεί στο μέγεθος του επιλεγμένου μεγέθους χαρτιού/της οθόνης. Μπορείτε να σύρετε το καρέ περικοπής για να το μεγεθύνετε, να το σμικρύνετε ή να το μετακινήσετε ενώ διατηρείτε το λόγο διαστάσεων.
Προσθήκη/Διαγραφή... (Add/Delete...)
Ανοίγει το παράθυρο διαλόγου Προσθήκη/Διαγραφή μεγέθους εικόνας εξόδου (Add/Delete the Output Size), στο οποίο μπορείτε να καθορίσετε προσαρμοσμένα μεγέθη εικόνας εξόδου.
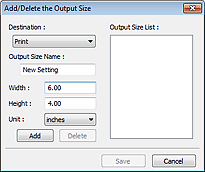
Στο παράθυρο διαλόγου Προσθήκη/Διαγραφή μεγέθους εικόνας εξόδου (Add/Delete the Output Size), μπορείτε να καθορίσετε πολλά μεγέθη εικόνας εξόδου και να τα αποθηκεύσετε. Τα αποθηκευμένα στοιχεία καταχωρίζονται στη λίστα Μέγεθος εικόνας εξόδου (Output Size) και μπορείτε να τα επιλέξετε, μαζί με τα προκαθορισμένα στοιχεία.
Προσθήκη
Για να προσθέσετε ένα μέγεθος, επιλέξτε Εκτύπωση (Print) ή Εμφάνιση εικόνας (Image display) στη ρύθμιση Προορισμός (Destination), έπειτα πληκτρολογήστε Όνομα μεγέθους εικόνας εξόδου (Output Size Name), Πλάτος (Width) και Ύψος (Height) και πατήστε Προσθήκη (Add). Στο πεδίο Μονάδα (Unit), μπορείτε να επιλέξετε ίντσες (inches) ή mm όταν έχει επιλεγεί Εκτύπωση (Print) στο πεδίο Προορισμός (Destination) αλλά μπορείτε να επιλέξετε μόνο pixel (pixels) όταν στο πεδίο Προορισμός (Destination) έχει επιλεγεί Εμφάνιση εικόνας (Image display). Το όνομα του μεγέθους που προστέθηκε εμφανίζεται στη Λίστα μεγέθους εικόνας εξόδου (Output Size List). Πατήστε Αποθήκευση (Save) για να αποθηκεύσετε τα στοιχεία που εμφανίζονται στη Λίστα μεγέθους εικόνας εξόδου (Output Size List).
Διαγραφή
Για να διαγράψετε ένα στοιχείο, επιλέξτε το στη Λίστα μεγέθους εικόνας εξόδου (Output Size List) και πατήστε Διαγραφή (Delete). Πατήστε Αποθήκευση (Save) για να αποθηκεύσετε τα στοιχεία που εμφανίζονται στη Λίστα μεγέθους εικόνας εξόδου (Output Size List).
 Σημαντικό
ΣημαντικόΔεν μπορείτε να διαγράψετε προκαθορισμένα μεγέθη εικόνας εξόδου όπως A4 και 1024 x 768 pixel (1024 x 768 pixels).
 Σημείωση
ΣημείωσηΑποθηκεύστε έως και 10 στοιχεία για κάθε προορισμό.
Όταν εισάγετε μια τιμή εκτός του εύρους τιμών ρύθμισης, εμφανίζεται ένα μήνυμα σφάλματος. Εισαγάγετε μια τιμή εντός της περιοχής που εμφανίζεται στο μήνυμα.
 Σημείωση
ΣημείωσηΓια λεπτομέρειες σχετικά με τα καρέ περικοπής, ανατρέξτε στην ενότητα "Ρύθμιση Καρέ Περικοπής (ScanGear)".
Για λεπτομέρειες σχετικά με το αν και με ποιον τρόπο θα εμφανίζεται το πλαίσιο περικοπής σε μια εικόνα στην προεπισκόπηση, ανατρέξτε στο θέμα Καρέ περικοπής σε εικόνες προεπισκόπησης (Cropping Frame on Previewed Images) στην ενότητα "Καρτέλα Προεπισκόπηση" (Παράθυρο διαλόγου Προτιμήσεις (Preferences)).
 (Εναλλαγή αναλογίας)
(Εναλλαγή αναλογίας)
Διατίθεται όταν στην επιλογή Μέγεθος εικόνας εξόδου (Output Size) έχει οριστεί οτιδήποτε εκτός από Ευέλικτο (Flexible).
Κάντε κλικ σε αυτό το κουμπί για να περιστρέψετε το καρέ περικοπής. Κάντε κλικ και πάλι για να το επιστρέψετε στον αρχικό προσανατολισμό.
Μέγεθος δεδομένων (Data Size)
Εμφανίζεται το μέγεθος αρχείου της εικόνας προεπισκόπησης όταν αποθηκεύεται.
 Σημείωση
ΣημείωσηΌταν το μέγεθος αρχείου υπερβαίνει ένα συγκεκριμένο μέγεθος, η τιμή εμφανίζεται με κόκκινο χρώμα. Στην περίπτωση αυτή, όταν πατήσετε Σάρωση (Scan), εμφανίζεται ένα μήνυμα προειδοποίησης. Συνιστάται να προσαρμόσετε τις ρυθμίσεις προκειμένου να μειωθεί το Μέγεθος δεδομένων (Data Size). Για να συνεχίσετε, πραγματοποιήστε σάρωση σε προβολή πλήρους εικόνας.
Μετάβαση στην αρχή της σελίδας |