


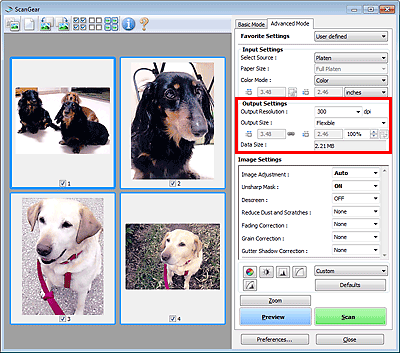
Část Nastavení výstupu (Output Settings) umožňuje nastavit následující položky:
Výstupní rozlišení (Output Resolution)
Zde můžete vybrat rozlišení, ve kterém se má skenovat.
Čím vyšší rozlišení (hodnota), tím více detailů bude v obrazu.
Vyberte jednu ze zobrazených možností klepnutím na příslušné tlačítko, nebo zadejte hodnotu s přírůstkem 1 dpi.
Podrobnosti najdete v tématu „Rozlišení“ pro daný model, které lze otevřít z úvodní obrazovky dokumentu Příručka online.
Je-li v poli Vybrat zdroj (Select Source) vybrána možnost Sklo (Platen)
Můžete zadat hodnotu v rozmezí od 25 dpi do 19 200 dpi.
Je-li v poli Vybrat zdroj (Select Source) vybrána možnost Dokument (APD, jednostranně) (Document (ADF Simplex)) nebo Dokument (APD, oboustranně) (Document (ADF Duplex))
Můžete zadat hodnotu v rozmezí od 25 dpi do 600 dpi.
 Poznámka
PoznámkaPři používání modelu vybaveného podavačem ADF s podporou automatického oboustranného skenování můžete vybrat možnost Dokument (APD, oboustranně) (Document (ADF Duplex)).
Výstupní velikost (Output Size)
Vyberte výstupní velikost.
Chcete-li nastavit vlastní velikosti nebo vybrat velikost pro tisk či zobrazení, vyberte možnost Proměnlivá (Flexible). Chcete-li nastavit vlastní velikost a uložit ji jako novou výstupní velikost, vyberte možnost Přidat/odstranit... (Add/Delete...).
Proměnlivá (Flexible)
Můžete určit výstupní rozlišení a měřítko a natavit rámce pro oříznutí (oblasti skenování).
Rámec pro oříznutí zobrazíte přetažením kurzoru přes miniaturu. Pokud je zobrazen rámec pro oříznutí, bude skenována část uvnitř rámce pro oříznutí. Není-li zobrazen žádný rámec pro oříznutí, každý snímek bude naskenován samostatně.
Pokud není zobrazen rámec pro oříznutí, bude skenována celá oblast náhledu. Pokud je zobrazen rámec pro oříznutí, bude skenována část uvnitř rámce pro oříznutí.
 Poznámka
PoznámkaChcete-li skenovaný obraz zvětšit nebo zmenšit, zadejte parametry  (Šířka) a
(Šířka) a  (Výška) v části Nastavení výstupu (Output Settings) nebo zadejte hodnotu parametru % (s krokem 1 %). I když maximální hodnota pole % závisí na položce Výstupní rozlišení (Output Resolution), lze ji určit až do rozlišení 19 200 dpi (maximální hodnota výstupního rozlišení).
(Výška) v části Nastavení výstupu (Output Settings) nebo zadejte hodnotu parametru % (s krokem 1 %). I když maximální hodnota pole % závisí na položce Výstupní rozlišení (Output Resolution), lze ji určit až do rozlišení 19 200 dpi (maximální hodnota výstupního rozlišení).
Velikost papíru (L, A4 a další) a velikost monitoru (1024 x 768 pixelů atd.)
 (Šířku),
(Šířku),  (Výšku) a měřítko nelze zadat. Náhled obrazu bude oříznut v závislosti na zvolené výstupní velikosti a rozlišení. Část uvnitř rámce pro oříznutí bude naskenována v rozměrech vybrané velikosti papíru či obrazovky. Přetažením rámce jej můžete zvětšit, zmenšit nebo přesouvat ohraničený obraz při zachování poměru stran.
(Výšku) a měřítko nelze zadat. Náhled obrazu bude oříznut v závislosti na zvolené výstupní velikosti a rozlišení. Část uvnitř rámce pro oříznutí bude naskenována v rozměrech vybrané velikosti papíru či obrazovky. Přetažením rámce jej můžete zvětšit, zmenšit nebo přesouvat ohraničený obraz při zachování poměru stran.
Přidat/odstranit... (Add/Delete...)
Klepnutím otevřete dialogové okno Přidat/odstranit výstupní velikost (Add/Delete the Output Size), ve kterém lze zadat vlastní výstupní velikosti.
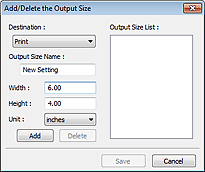
V dialogovém okně Přidat/odstranit výstupní velikost (Add/Delete the Output Size) lze zadat více výstupních velikostí a najednou je uložit. Uložené položky budou přidány do seznamu Výstupní velikost (Output Size), z něhož je bude možné vybrat, stejně jako předdefinované položky.
Přidat
Chcete-li přidat velikost, vyberte možnost Tisk (Print) nebo Zobrazení obrazu (Image display) v poli Cílové umístění (Destination), pak zadejte nastavení parametrů Název výstupní velikosti (Output Size Name), Šířka (Width) a Výška (Height) a klepněte na tlačítko Přidat (Add). V poli Jednotka (Unit) můžete vybrat nastavení palce (inches) nebo mm, je-li v poli Cílové umístění (Destination) nastavena hodnota Tisk (Print), ale nastavení pixely (pixels) můžete vybrat pouze v případě, že je v poli Cílové umístění (Destination) nastavena hodnota Zobrazení obrazu (Image display). Název přidané velikosti se zobrazí v poli Seznam výstupních velikostí (Output Size List). Klepnutím na tlačítko Uložit (Save) uložíte položky uvedené v poli Seznam výstupních velikostí (Output Size List).
Odstranit
Chcete-li odstranit položku, vyberte ji v poli Seznam výstupních velikostí (Output Size List) a klepněte na tlačítkoOdstranit (Delete). Klepnutím na tlačítko Uložit (Save) uložíte položky uvedené v poli Seznam výstupních velikostí (Output Size List).
 Důležité
DůležitéNelze odstranit předdefinované výstupní velikosti, například A4 a 1024 x 768 pixelů (1024 x 768 pixels).
 Poznámka
PoznámkaPro každé cílové umístění lze uložit až 10 položek.
Zadáte-li hodnotu mimo rozsah nastavení, zobrazí se chybová zpráva. Zadejte hodnotu v rozmezí zobrazeném ve zprávě.
 Poznámka
PoznámkaDalší informace o rámci pro oříznutí naleznete v tématu „Úpravy rámce pro oříznutí (program ScanGear)“.
Podrobné informace o tom, zda a jak se rámec pro oříznutí zpočátku zobrazí na stránce náhledu, naleznete v části Rámec pro oříznutí obrazů v náhledu (Cropping Frame on Previewed Images) „Karta Náhled“ (dialogové okno Předvolby (Preferences)).
 (Převrátit poměr stran)
(Převrátit poměr stran)
Tato možnost je dostupná pouze v případě, že je v nastavení Výstupní velikost (Output Size) vybrána jakákoliv jiná možnost než Proměnlivá (Flexible).
Klepnutím na toto tlačítko otočíte rámec pro oříznutí. Klepnete-li na tlačítko znovu, vrátí se rámec do původní orientace.
Velikost dat (Data Size)
Zobrazí se velikost uloženého souboru náhledu obrazu.
 Poznámka
PoznámkaPokud velikost souboru přesahuje určitou hranici, zobrazí se tato hodnota červeně. V takovém případě se po klepnutí na tlačítko Skenovat (Scan) zobrazí varovná zpráva. Doporučuje se upravit nastavení za účelem snížení hodnoty Velikost dat (Data Size). Chcete-li pokračovat, spusťte skenování v režimu zobrazení celého snímku.
Začátek stránky |