


Na kartě Náhled (Preview) lze určit následující nastavení.
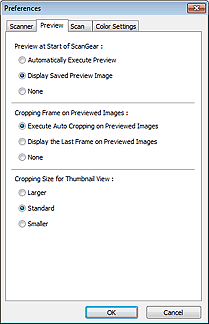
Náhled při spuštění aplikace ScanGear (Preview at Start of ScanGear)
Vyberte, jaká akce se provede s náhledem po spuštění programu ScanGear (ovladač skeneru).
Automatické zobrazení náhledu (Automatically Execute Preview)
Program ScanGear při spuštění automaticky začne vytvářet náhled.
Zobrazit uložený náhled obrazu (Display Saved Preview Image)
Zobrazí se náhled předchozího obrázku.
Uloží se také nastavení tlačítek pro úpravy barev, nastavení panelu nástrojů a nastavení na kartě Rozšíř. režim (Advanced Mode).
Žádné (None)
Při spuštění se nezobrazí náhled.
 Poznámka
PoznámkaPokud nechcete obraz v náhledu uložit, vyberte možnost Žádné (None).
Rámec pro oříznutí obrazů v náhledu (Cropping Frame on Previewed Images)
Vyberte způsob zobrazení rámců pro oříznutí po zobrazení náhledu.
Provést automatické oříznutí obrazů v náhledu (Execute Auto Cropping on Previewed Images)
Po zobrazení náhledu se ve velikosti dokumentu automaticky zobrazí rámce pro ořezávání (oblast skenování).
Zobrazit poslední snímek obrazů v náhledu (Display the Last Frame on Previewed Images)
Po zobrazení náhledu bude zobrazen rámec pro oříznutí stejné velikosti jako poslední použitý rámec.
Žádné (None)
Po zobrazení náhledu se nezobrazí žádný rámec pro oříznutí.
Velikost rámce oříznutí pro zobrazení miniatur (Cropping Size for Thumbnail View)
Můžete zvolit velikost oříznutí pro miniatury snímků skenovaných dokumentů.
Větší (Larger)
Zobrazí 105 % (na šířku a na výšku) oblasti zobrazené pro standardní velikost.
Standardní (Standard)
Standardní velikost.
Menší (Smaller)
Zobrazí 95 % (na šířku a na výšku) oblasti zobrazené pro standardní velikost.
 Poznámka
PoznámkaZměníte-li nastavení Velikost rámce oříznutí pro zobrazení miniatur (Cropping Size for Thumbnail View), dojde k aktualizaci miniatur a jejich oříznutí na novou velikost. Při aktualizaci obrazů náhledu se obnoví použité barev a jiná nastavení použitá v těchto obrazech.
Začátek stránky |