Registerkarte Basismodus
In diesem Modus können Sie ganz einfach scannen, indem Sie die Anweisungen auf dem Bildschirm befolgen.
In diesem Abschnitt werden die auf der Registerkarte Basismodus (Basic Mode) verfügbaren Einstellungen und Funktionen beschrieben.
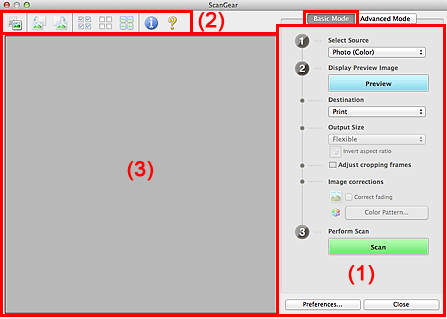
 Hinweis
Hinweis
- Je nach Dokumenttyp und Ansicht stehen unterschiedliche Optionen zur Verfügung.
(1) Einstellungen und Bedienschaltflächen
- Quelle wählen (Select Source)
-
- Foto (Farbe) (Photo (Color))
- Scannt Fotos in Farbe.
- Zeitschrift (Farbe) (Magazine (Color))
- Scannt Zeitschriften in Farbe.
- Dokument (Farbe) (Document (Color))
- Scannt Dokumente in Farbe.
- Dokument (Graustufen) (Document (Grayscale))
- Scannt Dokumente in Schwarzweiß.
 Hinweis
Hinweis- Wenn Sie einen Dokumenttyp auswählen, wird die Funktion Scharfzeichnen aktiviert. Die Funktion Bildanpassung, die Bilder basierend auf dem Dokumenttyp anpasst, wird ebenfalls aktiviert.
- Wenn Sie die Option Zeitschrift (Farbe) (Magazine (Color)) wählen, wird die Funktion Entrastern aktiviert.
- Vorschaubild anzeigen (Display Preview Image)
-
- Vorschau (Preview)
-
Führt einen Testscan durch.
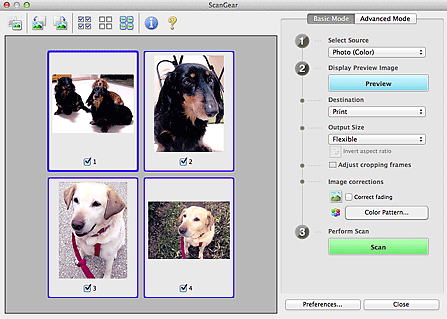
 Hinweis
Hinweis- Wenn Sie das Gerät zum ersten Mal verwenden, wird die Scanner-Kalibrierung automatisch gestartet. Warten Sie, bis das Vorschaubild angezeigt wird.
- Ziel (Destination)
-
Geben Sie an, wie Sie mit dem gescannten Bild verfahren möchten.
- Drucken (Print)
- Wählen Sie diese Option, um das gescannte Bild mit einem Drucker zu drucken.
- Bildanzeige (Image display)
- Wählen Sie diese Option, um das gescannte Bild auf einem Bildschirm anzuzeigen.
- OCR
-
Wählen Sie diese Option, um das gescannte Bild mit OCR-Software zu verwenden.
"OCR-Software" konvertiert gescannte Texte, die als Bilder vorliegen, in Textdaten, die u. a. in einem Textverarbeitungsprogramm bearbeitet werden können.
- Ausgabeformat (Output Size)
-
Wählen Sie ein Ausgabeformat.
Die hier verfügbaren Optionen sind davon abhängig, welche Einstellung unter Ziel (Destination) ausgewählt wurde.
- Flexibel (Flexible)
-
Mit dieser Funktion können Sie die Schnittrahmen (Scan-Bereiche) frei anpassen.
In der Miniaturansicht:
Ziehen Sie die Maus über eine Miniaturansicht, um einen Schnittrahmen anzuzeigen. Wenn ein Schnittrahmen angezeigt wird, wird der Bildteil innerhalb des Rahmens gescannt. Wenn kein Schnittrahmen angezeigt wird, wird jedes Bild einzeln gescannt.
In der Gesamtbildansicht:
Wird kein Schnittrahmen angezeigt, wird der gesamte Vorschaubereich gescannt. Wenn ein Schnittrahmen angezeigt wird, wird der Bildteil innerhalb des Rahmens gescannt.
- Papierformat (L, A4 usw.)
- Wählen Sie das Papierformat, in dem das Bild ausgegeben wird. Der Bildbereich im Schnittrahmen wird in der Größe des ausgewählten Papierformats gescannt. Sie können den Schnittrahmen ziehen, um das Bild unter Beibehaltung des Seitenverhältnisses zu vergrößern bzw. zu verkleinern.
- Monitorauflösung (1024 x 768 Pixel usw.)
- Wählen Sie ein Ausgabeformat in Pixel. Ein Schnittrahmen der ausgewählten Monitorauflösung wird angezeigt und das Bild innerhalb des Rahmens wird gescannt. Sie können den Schnittrahmen ziehen, um das Bild unter Beibehaltung des Seitenverhältnisses zu vergrößern bzw. zu verkleinern.
- Hinzufügen/Löschen... (Add/Delete...)
-
Öffnet das Dialogfenster Ausgabeformat hinzufügen/löschen (Add/Delete the Output Size), in dem Sie benutzerdefinierte Ausgabeformate festlegen können. Sie können diese Option auswählen, wenn unter Ziel (Destination) die Option Drucken (Print) oder Bildanzeige (Image display) ausgewählt wurde.
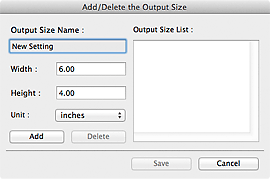
Im Dialogfenster Ausgabeformat hinzufügen/löschen (Add/Delete the Output Size) können Sie mehrere Ausgabeformate gleichzeitig angeben und speichern. Die gespeicherten Elemente werden in der Liste Ausgabeformat (Output Size) registriert und zusammen mit den vordefinierten Elementen zur Auswahl angezeigt.
Hinzufügen:
Geben Sie Werte für Ausgabeformatname (Output Size Name), Breite (Width) und Höhe (Height) ein, und klicken Sie auf Hinzufügen (Add). Für Einheit (Unit) können Sie Inch (inches) oder mm auswählen, wenn für Ziel (Destination) die Option Drucken (Print) ausgewählt wurde. Es steht jedoch nur Pixel (pixels) zur Verfügung, wenn für Ziel (Destination) die Option Bildanzeige (Image display) ausgewählt wurde. Der Name des hinzugefügten Formats wird in der Ausgabeformatliste (Output Size List) angezeigt. Klicken Sie auf Speichern (Save), um die in der Ausgabeformatliste (Output Size List) aufgeführten Elemente zu speichern.
Löschen:
Wählen Sie die zu löschende Ausgabegröße unter Ausgabeformatliste (Output Size List) aus, und klicken Sie auf Löschen (Delete). Klicken Sie auf Speichern (Save), um die in der Ausgabeformatliste (Output Size List) aufgeführten Elemente zu speichern.
 Wichtig
Wichtig- Vordefinierte Ausgabeformate, z. B. A4 und 1024 x 768 Pixel (1024 x 768 pixels), können nicht gelöscht werden.
 Hinweis
Hinweis- Sie können bis zu 10 Elemente speichern.
- Es wird eine Fehlermeldung angezeigt, wenn Sie einen Wert eingeben, der außerhalb des eingestellten Bereichs liegt. Geben Sie einen Wert ein, der innerhalb des Bereichs liegt.
 Hinweis
Hinweis- Informationen dazu, ob und wie der Schnittrahmen anfangs im Vorschaubild angezeigt wird, finden Sie unter Beschneiderahmen bei Vorschaubildern (Cropping Frame on Previewed Images) auf der Registerkarte „Vorschau (Preview)“ (Dialog Voreinstellungen (Preferences)).
 Seitenverhältnis umkehren (Invert aspect ratio)
Seitenverhältnis umkehren (Invert aspect ratio)-
Ist verfügbar, wenn Ausgabeformat (Output Size) auf eine andere Einstellung als Flexibel (Flexible) gesetzt ist.
Klicken Sie auf diese Schaltfläche, um den Schnittrahmen zu drehen. Klicken Sie erneut darauf, um die ursprüngliche Ausrichtung wiederherzustellen.
- Schnittrahmen anpassen (Adjust cropping frames)
-
Sie können den Scan-Bereich im Vorschaubereich anpassen.
Wenn kein Bereich festgelegt wurde, wird das Dokument in der Dokumentgröße gescannt (Automatisch beschneiden). Wenn ein Bereich festgelegt wurde, wird nur dieser gescannt.
- Bildkorrekturen (Image corrections)
-
Hiermit können Sie Korrekturen auf Bilder anwenden.
 Wichtig
Wichtig- Automatische Dokumentkorrektur anwenden (Apply Auto Document Fix) und Farbkorrektur (Correct fading) sind verfügbar, wenn die Option Empfohlen (Recommended) auf der Registerkarte Farbeinstellung (Color Settings) des Dialogfensters Voreinstellungen (Preferences) ausgewählt ist.
 Hinweis
Hinweis- Die verfügbaren Funktionen sind vom unter Quelle wählen (Select Source) ausgewählten Dokumenttyp abhängig.
- Automatische Dokumentkorrektur anwenden (Apply Auto Document Fix)
-
Schärft den Text in einem Dokument oder einer Zeitschrift, um die Lesbarkeit zu verbessern.
 Wichtig
Wichtig- Der Scan-Vorgang kann länger als gewöhnlich dauern, wenn dieses Kontrollkästchen aktiviert ist.
- Der Farbton des Originalbilds kann sich aufgrund der Korrekturen ändern. Deaktivieren Sie in diesem Fall das Kontrollkästchen und scannen Sie.
- Die Korrektur wird möglicherweise nicht ordnungsgemäß angewendet, wenn der Scan-Bereich zu klein ist.
- Farbkorrektur (Correct fading)
- Korrigiert Fotos, die verblasst sind oder einen Farbstich haben.
- Bundstegschatten verringern (Reduce gutter shadow)
-
Entfernt Schatten, die beim Scannen von geöffneten Broschüren zwischen den Seiten auftreten.
 Wichtig
Wichtig- Hinweise zur Verwendung dieser Funktion finden Sie unter „Bundstegschattenkorrektur (Gutter Shadow Correction)“.
- Farbmuster... (Color Pattern...)
-
Mit dieser Funktion können Sie die Farben des gesamten Bildes anpassen. Sie können Farben korrigieren, die z. B. durch einen Farbstich verblasst sind, und die natürlichen Farben wiederherstellen. Änderungen werden direkt in der Vorschau sichtbar.
 Wichtig
Wichtig- Die Einstellung ist nicht verfügbar, wenn Sie Farbabgleich (Color Matching) auf der Registerkarte Farbeinstellung (Color Settings) des Dialogfensters Voreinstellungen (Preferences) auswählen.
- Scanvorgang ausführen (Perform Scan)
-
- Scannen (Scan)
-
Startet den Scan-Vorgang.
 Hinweis
Hinweis- Der Fortschritt des Scan-Vorgangs wird angezeigt. Klicken Sie auf Abbrechen (Cancel), um den Scan-Vorgang abzubrechen.
- Gescannte Bilder werden im Ordner gespeichert, der für Speichern in (Save in) auf der Registerkarte Speichereinstellungen (Save Settings) des Dialogs Voreinstellungen (Preferences) festgelegt ist.
- Voreinstellungen... (Preferences...)
- Öffnet den Dialog Voreinstellungen (Preferences), in dem Sie Einstellungen für das Scannen/die Vorschau festlegen können.
- Schließen (Close)
- Schließt ScanGear.
(2) Symbolleiste
Sie können die in der Vorschau angezeigten Bilder anpassen oder drehen. Die Schaltflächen auf der Symbolleiste variieren je nach Ansicht.
In der Miniaturansicht:

In der Gesamtbildansicht:

 (Miniaturansicht) /
(Miniaturansicht) /  (Gesamtbild)
(Gesamtbild)-
Wechselt die Ansicht im Vorschaubereich.
 (Nach links drehen)
(Nach links drehen)-
Das Vorschaubild wird um 90 Grad gegen den Uhrzeigersinn gedreht.
- Das Ergebnis wird auf das gescannte Bild angewendet.
- Das Bild wird wieder in den Ausgangszustand zurückversetzt, wenn Sie es erneut in die Vorschau laden.
 (Nach rechts drehen)
(Nach rechts drehen)-
Das Vorschaubild wird um 90 Grad im Uhrzeigersinn gedreht.
- Das Ergebnis wird auf das gescannte Bild angewendet.
- Das Bild wird wieder in den Ausgangszustand zurückversetzt, wenn Sie es erneut in die Vorschau laden.
 (Automatisch beschneiden)
(Automatisch beschneiden)- Zeigt den Schnittrahmen an und passt ihn automatisch an die Größe des Dokuments an, das sich im Vorschaubereich befindet. Der Scanbereich wird bei jedem Klicken auf diese Schaltfläche verkleinert, wenn sich ein Schnittbereich im Schnittrahmen befindet.
 (Alle Bilder markieren)
(Alle Bilder markieren)-
Ist verfügbar, wenn mindestens zwei Bilder angezeigt werden.
Aktiviert die Kontrollkästchen der Bilder in der Miniaturansicht.
 (Auswahl aller Bilder aufheben)
(Auswahl aller Bilder aufheben)-
Ist verfügbar, wenn mindestens zwei Bilder angezeigt werden.
Deaktiviert die Kontrollkästchen der Bilder in der Miniaturansicht.
 (Alle Bilder auswählen)
(Alle Bilder auswählen)-
Ist verfügbar, wenn mindestens zwei Bilder angezeigt werden.
Wählt die Bilder in der Miniaturansicht aus und versieht sie mit einer blauen Umrandung.
 (Alle Schnittrahmen auswählen)
(Alle Schnittrahmen auswählen)-
Ist verfügbar, wenn mindestens zwei Schnittrahmen festgelegt sind.
Ändert die Schnittrahmen in dicke, gestrichelte Linien und wendet die Einstellungen auf alle Schnittrahmen an.
 (Schnittrahmen entfernen)
(Schnittrahmen entfernen)- Entfernt den ausgewählten Schnittrahmen.
 (Informationen)
(Informationen)- Zeigt die Version von ScanGear und die aktuellen Einstellungen (Dokumenttyp usw.) an.
 (Handbuch öffnen)
(Handbuch öffnen)- Öffnet diese Seite.
(3) Vorschaubereich
Hier wird ein Testbild angezeigt, wenn Sie auf Vorschau (Preview) geklickt haben. Sie können auch die Ergebnisse der Einstellungen (Bildkorrekturen, Farbanpassungen usw.) in "(1) Einstellungen und Bedienschaltflächen" überprüfen.
Wenn in der Symbolleiste  (Miniaturansicht) angezeigt wird:
(Miniaturansicht) angezeigt wird:
Schnittrahmen werden entsprechend der Dokumentgröße angegeben, und es werden Miniaturbilder der gescannten Bilder angezeigt. Nur die Bilder, deren Kontrollkästchen aktiviert ist, werden gescannt.
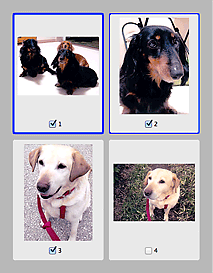
 Hinweis
Hinweis
-
Wenn mehrere Bilder in der Vorschau angezeigt werden, signalisieren unterschiedliche Umrisse einen unterschiedlichen Auswahlstatus.
- Aktiver Rahmen (dicker blauer Umriss): Die angezeigten Einstellungen werden übernommen.
- Ausgewählter Rahmen (dünner blauer Umriss): Die Einstellungen werden gleichzeitig auf den aktiven und die ausgewählten Rahmen angewendet. Sie können mehrere Bilder auswählen, indem Sie darauf klicken und dabei die Befehlstaste gedrückt halten.
- Nicht ausgewählt (kein Umriss): Die Einstellungen werden nicht übernommen.
- Doppelklicken Sie auf einen Rahmen, um einen vergrößerten Ausschnitt des Bildes anzuzeigen. Klicken Sie am unteren Rand des Bildschirms auf
 (Rahmen wechseln), um den vorherigen oder nächsten Rahmen anzuzeigen. Doppelklicken Sie erneut auf den Rahmen, um die ursprüngliche Anzeigegröße wiederherzustellen.
(Rahmen wechseln), um den vorherigen oder nächsten Rahmen anzuzeigen. Doppelklicken Sie erneut auf den Rahmen, um die ursprüngliche Anzeigegröße wiederherzustellen.
Wenn in der Symbolleiste  (Gesamtbildansicht) angezeigt wird:
(Gesamtbildansicht) angezeigt wird:
Elemente auf der Auflagefläche werden als ein einziges Bild gescannt und angezeigt. Alle Bereiche in den Schnittrahmen werden gescannt.
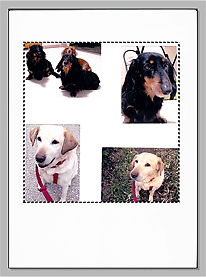
 Hinweis
Hinweis
-
Sie können den Schnittrahmen auf dem angezeigten Bild festlegen. In der Miniaturansicht können Sie nur einen Schnittrahmen pro Bild erstellen. In der Gesamtbildansicht können mehrere Schnittrahmen erstellt werden.

