Farben mithilfe eines Farbmusters anpassen
Auf der Registerkarte ScanGear von Basismodus (Basic Mode) können Sie mit der Farbmusterfunktion Farbänderungen in der Vorschau anzeigen und natürliche Farben reproduzieren.
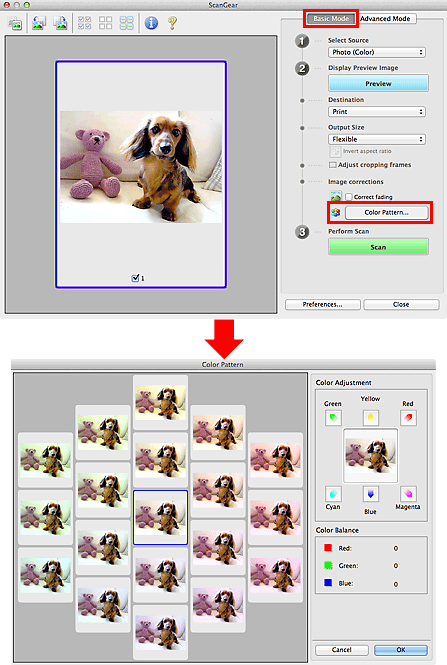
Farbeinstellung
Sie können Bilder korrigieren, die mit der Zeit verblasst sind oder einen Farbstich haben. Ein "Farbstich" entsteht, wenn eine Farbe aufgrund der Wetterverhältnisse bei der Aufnahme oder aufgrund starker Umgebungsfarben ein Bild dominiert.
Klicken Sie im Bereich Farbeinstellung (Color Adjustment) auf einen Pfeil, um die entsprechende Farbe zu betonen.
Zyan und Rot, Magenta und Grün sowie Gelb und Blau sind komplementäre Farbpaare (bei Mischung der einzelnen Farbpaare werden verschiedene Grautöne erzeugt). Sie können die natürliche Farbe reproduzieren, indem Sie die Farbe verringern, die den Stich hervorruft, und die Komplementärfarbe verstärken.
Es wird empfohlen, einen Bildbereich auszuwählen, der weiß sein sollte, und die Farben so anzupassen, dass dieser Bildbereich weiß wird.
Das Vorschaubild wird in der Mitte angezeigt. Ihre Farbkorrekturen werden dort direkt angezeigt.
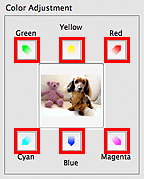
Im folgenden Beispiel wurde der Blaustich entfernt.
Blau (Blue) und Grün (Green) sind überbetont. Klicken Sie deshalb auf die Pfeile Gelb (Yellow) und Magenta, um die Farben zu korrigieren.
| Vorher | Nachher |
 |
 |
 Hinweis
Hinweis
- Farbanpassungen werden nur auf die Schnittrahmen (Scan-Bereiche) oder das in der Miniaturansicht ausgewählte Bild angewandt.
- Sie können mehrere Bilder oder Schnittrahmen auswählen, indem Sie darauf klicken und dabei die Befehlstaste gedrückt halten.
- Sie können auch links im Bildschirm Farbmuster (Color Pattern) einen Farbton aus dem Farbmuster auswählen.
- Verleihen Sie dem Bild mit dieser Funktion den gewünschten Farbton. Einen warmen Farbton erzielen Sie, wenn Sie die Farbe Magenta betonen. Mit Blau erhalten Sie einen kühlen Farbton.

