
透過安全列印進行列印
本節介紹如何從應用程式以機密文件的方式列印文件。本節第一個部份介紹如何將機密文件傳送到本機,本節第二個部份介紹如何在本機上列印機密文件。
將機密文件從電腦傳送到本機
1
在應用程式中開啟文件,並顯示列印對話方塊。
2
選擇本機的印表機驅動程式,然後按一下 [喜好設定 (Preferences)] 或 [內容 (Properties)]。
3
在 [輸出方法 (Output Method)] 中選擇 [機密列印 (Secure Print)]。
接著會顯示 [資訊 (Information)] 快顯畫面。查看訊息,然後按一下 [是 (Yes)] 或 [否 (No)]。
4
根據需求指定列印設定,然後按一下 [確定 (OK)]。
根據設定切換標籤。
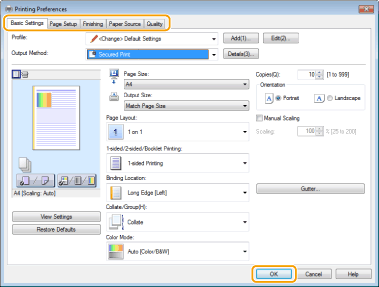
5
按一下 [列印 (Print)] 或 [確定 (OK)]。
將機密文件傳送到本機後,文件會保留在本機記憶體中,等待列印。
列印機密文件
列印傳送到本機的機密文件。經過一段有效的時間 (變更機密文件的有效時間) 之後,機密文件會從本機記憶體刪除,且再也無法列印。
 |
|
若未列印機密文件,它們會佔據記憶體,可能造成本機無法列印,即使是一般 (非機密)文件。務必儘快列印機密文件。
可以檢查機密文件所使用的記憶體空間。
<狀態確認 (Status Monitor)>  <裝置資訊 (Device Information)> <裝置資訊 (Device Information)>  <安全列印記憶體使用 (Secure Print Memory Usage)> <安全列印記憶體使用 (Secure Print Memory Usage)> |
1
在首頁 (Home)畫面中選擇 <安全列印 (Secure Print)>。 首頁 (Home)畫面

如果顯示下圖中的 <遠端掃描器 (Remote Scanner)> 畫面,則不能繼續下一個步驟。在這種情況下,請選擇  關閉畫面,然後再選擇 <安全列印 (Secure Print)>。
關閉畫面,然後再選擇 <安全列印 (Secure Print)>。
 關閉畫面,然後再選擇 <安全列印 (Secure Print)>。
關閉畫面,然後再選擇 <安全列印 (Secure Print)>。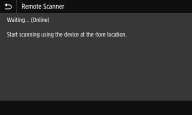
2
勾選要列印之機密文件的核取方塊,然後選擇 <開始 (Start)>。
您可以選擇具有相同 PIN 的多個文件。

若顯示使用者選擇的畫面
如果記憶體中保留兩個或更多個使用者的機密文件,會先顯示使用者選擇的畫面,然後再顯示檔案選擇畫面。選擇使用者名稱。
刪除機密文件
您可以同時刪除多個文件。勾選要刪除之機密文件的核取方塊,然後選擇 <刪除 (Delete)>  <是 (Yes)>。
<是 (Yes)>。
 <是 (Yes)>。
<是 (Yes)>。3
輸入 PIN,並選擇 <套用 (Apply)>。
如果您在步驟 2 中選擇不同 PIN 的多個文件,會顯示一個訊息。在步驟 2 中再次選擇機密文件。
開始列印。
如果要取消列印,請選擇 <取消 (Cancel)>  <是 (Yes)>。
<是 (Yes)>。
 <是 (Yes)>。
<是 (Yes)>。變更機密文件的有效時間
您可以將從機密文件資料傳送至本機的時間起,到文件刪除的時間為止的有效時間變更為特定時間長度內。
1
在首頁 (Home)畫面中選擇 <功能表 (Menu)>。 首頁 (Home)畫面
2
選擇 <功能設定 (Function Settings)>。
3
選擇 <安全列印 (Secure Print)>。
如果出現登入畫面,請輸入正確的識別碼和 PIN。 登入本機
4
選擇 <安全列印刪除時間 (Secure Print Deletion Time)>。

當無法選擇 <安全列印刪除時間 (Secure Print Deletion Time)> 時
將 <使用安全列印 (Use Secure Print)> 設定為 <開啟 (On)>。
停用安全列印
將 <使用安全列印 (Use Secure Print)> 設定為 <關閉 (Off)>,然後重新啟動本機。
5
指定本機保留機密文件的時間長度,然後選擇 <套用 (Apply)>。
除非在這裡指定的時間經過之前列印出機密文件,否則機密文件會從本機記憶體中刪除。
6
選擇 <套用 (Apply)>。
7
重新啟動本機。
關閉本機,等待至少 10 秒,然後再開啟電源。