直接連線(存取點模式)
即使在沒有無線區域網路路由器的環境,使用「存取點模式」可以用無線方式將行動裝置直接連線到本機,讓您將手上的行動裝置連線到本機,無需困難的設定。
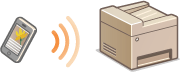
準備直接連線(存取點模式)
依照下列順序,使用存取點模式建立連線。
 |
|
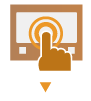 |
|
檢查本機的網路設定。
設定 IPv4 位址。 設定 IPv4 位址
|
|
|
|
 |
||
 |
 |
準備行動裝置
指定設定以將行動裝置連線到 Wi-Fi。
|
||
 |
||||
 |
 |
讓本機進入連線待機狀態。
<功能表 (Menu)>
 <參數選擇 (Preferences)> <參數選擇 (Preferences)>  <網路 (Network)> <網路 (Network)>  <直接連線設定 (Direct Connection Settings)> <直接連線設定 (Direct Connection Settings)>  將 <使用直接連線 (Use Direct Connection)> 設定為 <開啟 (On)>。 將 <使用直接連線 (Use Direct Connection)> 設定為 <開啟 (On)>。 |
 |
指定自動終止前的時間長度值您可以指定當啟用直接連線時,自動中斷連線的時間。 <直接連線終止 (Direct Connection Termination)>
同時指定多個行動裝置任意指定本機的 SSID 與網路鍵值。 <存取點模式設定 (Access Point Mode Settings)>
Canon Print Business如需有關 Canon Print Business 相容作業系統的詳細資訊、詳細設定程序,以及操作程序,請參閱應用程式的說明或 Canon 網站 (global.canon/gomp/)。
|
直接連線
 |
|
建立本機與行動裝置之間的連線需要一些時間。
|
手動連線
1
在首頁 (Home)畫面中選擇 <移動入口網站 (Mobile Portal)>。 首頁 (Home)畫面
行動裝置已連線時,請前進至步驟 3。
2
選擇 <連線 (Connect)>。
3
使用 SSID 和畫面上顯示的網路鍵值,從行動裝置指定 Wi-Fi 設定。
4
目標操作完成時,請選擇 <中斷連線 (Disconnect)>。
使用 QR 代碼連線
1
在首頁 (Home)畫面中選擇 <移動入口網站 (Mobile Portal)>。 首頁 (Home)畫面
行動裝置已連線時,請前進至步驟 3。
2
選擇 <連線 (Connect)>。
3
選擇 <QR代碼 (QR Code)>。
4
在行動裝置上啟動 Canon Print Business。 透過應用程式使用本機
5
使用 Canon PRINT Business 讀取畫面上顯示的 QR 代碼。
啟動您行動裝置上的Canon PRINT Business 並讀取 QR 代碼。
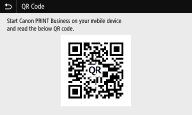
6
目標操作完成時,然後選擇 <中斷連線 (Disconnect)>。
使用 NFC 連線 (Android)
使用 NFC 之前,請先檢查 <使用NFC (Use NFC)> 是否已設定為 <開啟 (On)>。 <使用NFC (Use NFC)>
1
在首頁 (Home)畫面中選擇 <移動入口網站 (Mobile Portal)>。 首頁 (Home)畫面
行動裝置已連線時,請前進至步驟 3。
2
選擇 <連線 (Connect)>。
3
在行動裝置上啟動 Canon Print Business。 透過應用程式使用本機
4
啟用行動裝置的 NFC 設定。
5
將行動裝置靠近本機的 NFC 標記。 控制面板

6
目標操作完成時,然後選擇 <中斷連線 (Disconnect)>。
 |
|
在 <直接連線 (Direct Connection)> 畫面上選擇 <連線資訊 (Connection Information)> 檢查已連線的行動裝置。
|
 |
|
透過直接連線來連線時,視所使用的行動裝置而定,可能無法連線至網際網路。
顯示 SSID 和網路鍵值時,如果 5 分鐘內沒有執行從行動裝置的無線連線,則會終止連線等候狀態。
透過直接連線通訊期間,如果行動裝置與本機之間沒有資料傳輸的狀態持續,通訊可能會結束。
透過直接連線來連線時,睡眠模式的省電效能會降低。
如果以無線區域網路使用本機,在使用直接連線時,必須使本機維持連線到無線區域網路。當本機未連線到無線區域網路或連線程序未完成時,無法開始直接連線程序。如果透過直接連線通訊期間,本機與無線區域網路之間的連線中斷,通訊可能會結束。
完成所需的操作之後,務必終止本機與行動裝置之間的連線。如果兩者維持連線,睡眠模式的省電效能會降低。
如果使用直接連線,請勿在行動裝置上手動設定 IP 位址。這麼做可能會造成使用直接連線後無法正常進行通訊。
|