
自訂首頁 (Home)畫面
您可根據您的應用程式或慣用排列在首頁 (Home)畫面中新增/刪除顯示的快速鍵按鈕。也可以變更按鈕顯示的順序。
新增按鈕至首頁 (Home)畫面
您可以將快速鍵按鈕新增至首頁 (Home)畫面,以使用如 <影印 (Copy)>、<傳真 (Fax)> 和 <掃描 (Scan)> 等常用功能。例如,您可以給一個按鈕指派設定的順序(例如「掃描原稿的兩面,將文件儲存為高壓縮率的 PDF 檔案,然後透過電子郵件傳送」),以便更快速有效地執行任務。
 |
|
新增為快速鍵按鈕的設定必須事先註冊為我的最愛設定。 註冊常用設定
|
1
在首頁 (Home)畫面中選擇 <首頁螢幕設定 (Home Screen Settings)>。 首頁 (Home)畫面
如果出現登入畫面,請輸入正確的識別碼和 PIN。 登入本機
2
選擇 <選擇要顯示的按鈕 (Select Button to Display)>。
3
選擇包含您希望新增為按鈕的常用設定的功能。
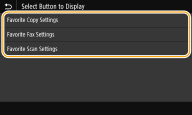
4
在首頁 (Home)畫面中選擇要顯示的所有設定的核取方塊,然後選擇 <套用 (Apply)>。
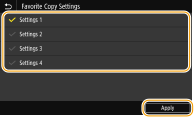

移除已註冊的按鈕
清除想要移除之按鈕名稱的核取方塊,然後選擇 <套用 (Apply)>。在移除註冊的按鈕後,首頁 (Home)畫面中顯示的按鈕位置會出現一個空格。如有必要,請刪除空格。
5
閱讀顯示的訊息,然後選擇 <確定 (OK)>。
新選擇設定的按鈕新增至首頁 (Home)畫面。

如果首頁 (Home)畫面已滿,無法再註冊更多設定,請在 <首頁螢幕設定 (Home Screen Settings)> 中刪除已註冊的按鈕和空白。
變更按鈕的排列方式
為更加容易地使用按鈕,您可以按照自己喜愛的方式重新排列按鈕。例如,您可以先放置最常用的功能,或是將功能按鈕與常用設定的快速鍵按鈕排列在一起。您也可以插入空白(空格),而不是按鈕,以便更容易檢視首頁 (Home)畫面。
1
在首頁 (Home)畫面中選擇 <首頁螢幕設定 (Home Screen Settings)>。 首頁 (Home)畫面
如果出現登入畫面,請輸入正確的識別碼和 PIN。 登入本機
2
選擇 <設定顯示順序 (Set Display Order)>。
3
選擇要移動的按鈕。
選擇的按鈕會反白。再次點按選擇的按鈕可取消選取。
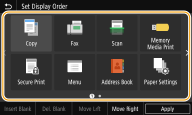
4
選擇 <左移 (Move Left)> 或 <右移 (Move Right)>。
點按幾次,按鈕就會移動幾次。
長按 <左移 (Move Left)> 或 <右移 (Move Right)> 可連續移動按鈕。
 插入空白
插入空白
選擇 <插入空白 (Insert Blank)> 時,會在所選按鈕左側插入空白。
如果選擇了結尾的按鈕,就算已選擇 <右移 (Move Right)>,仍會插入空白。

刪除空白
選擇要刪除的空白,然後選擇 <刪除空白 (Del. Blank)>。
5
選擇 <套用 (Apply)>。