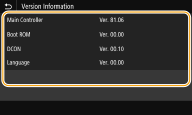更新韌體
對於韌體,請根據您機器的安裝條件選擇更新方式。有兩種更新方式:一種是從機器存取網際網路上的最新韌體版本,並在機器目前安裝的並非是最新版本時執行更新,另一種方式是從電腦存取網際網路上的最新韌體版本,並在機器目前安裝的並非是最新版本時從電腦執行更新。在無法透過無線區域網路連線建立與網際網路連線的環境中,請透過有線區域網路或 USB 建立連線,然後從電腦執行更新。
 |
|
如果是在 IPv6 環境,您無法執行韌體更新。請使用 USB 重新建立連線,然後從電腦執行更新。
如果在維護期間進行韌體更新,可能會需要一些時間。請等待本機完成維護,然後再開始韌體更新。
同時也建議您勿在運作過程中關閉本機。如果強制本機在運作時關閉(拔下電源線等等),本機下次開啟時需要較長的時間才能恢復。 |
 |
檢查韌體版本您可以從本機的控制面板檢查韌體版本。完成韌體更新作業後,請確認更新已正確執行。 檢查韌體版本
|
透過網際網路更新
您可以從本機存取 Canon 伺服器以將韌體更新到最新版本。
1
在首頁 (Home)畫面中選擇 <更新韌體 (Update Firmware)>。 首頁 (Home)畫面
會執行是否有最新韌體版本的檢查。

如果顯示 <這是最新的韌體版本。 (This is the latest firmware version.)> 訊息,則不需要更新韌體。
2
顯示授權畫面時,選擇 <接受 (Accept)>。
3
選擇 <確定 (OK)>。
韌體更新完成時,本機會自動重新啟動。

進行重新啟動時,請勿關閉本機電源。
從電腦更新
從 Canon 網站下載最新韌體版本後,使用「使用者支援工具」公用程式軟體從電腦更新韌體。關於如何從電腦執行韌體更新的資訊,請參閱韌體隨附的「使用者支援工具 - 操作指南 -」。
將本機置於韌體更新等待狀態(將本機切換為下載模式)
<功能表 (Menu)>  <管理設定 (Management Settings)>
<管理設定 (Management Settings)>  <遠端使用者介面設定/更新韌體 (Remote UI Settings/Update Firmware)>
<遠端使用者介面設定/更新韌體 (Remote UI Settings/Update Firmware)>  <更新韌體 (Update Firmware)>
<更新韌體 (Update Firmware)>  <透過電腦 (Via PC)>
<透過電腦 (Via PC)>  <是 (Yes)>
<是 (Yes)>
 <管理設定 (Management Settings)>
<管理設定 (Management Settings)>  <遠端使用者介面設定/更新韌體 (Remote UI Settings/Update Firmware)>
<遠端使用者介面設定/更新韌體 (Remote UI Settings/Update Firmware)>  <更新韌體 (Update Firmware)>
<更新韌體 (Update Firmware)>  <透過電腦 (Via PC)>
<透過電腦 (Via PC)>  <是 (Yes)>
<是 (Yes)>檢查韌體版本
1
在首頁 (Home)畫面中選擇 <功能表 (Menu)>。 首頁 (Home)畫面
2
選擇 <管理設定 (Management Settings)>。
如果出現登入畫面,請輸入正確的識別碼和 PIN。 登入本機
3
選擇 <遠端使用者介面設定/更新韌體 (Remote UI Settings/Update Firmware)>  <更新韌體 (Update Firmware)>。
<更新韌體 (Update Firmware)>。
 <更新韌體 (Update Firmware)>。
<更新韌體 (Update Firmware)>。4
選擇 <版本資訊 (Version Information)>。
會顯示目前的韌體版本。