
Personalizando a tela Início (Home)
Você pode adicionar ou excluir os botões de atalho exibidos na Tela Início (Home) de acordo com seus aplicativos ou organização preferida. Você pode também alterar a ordem em que eles são exibidos.
Adição de botões à tela Início (Home)
É possível adicionar botões de atalho à tela Início (Home) para funções usadas com frequência como <Copiar (Copy)>, <Fax (Fax)> e <Digitalização (Scan)>. Por exemplo, você pode realizar tarefas rapidamente e com eficiência atribuindo a um único botão uma sequência de configurações (por exemplo: "digitalizar os dois lados de um original, salvá-lo como arquivo PDF altamente comprimido e enviá-lo por e-mail").
 |
|
As configurações a serem adicionadas como botão de atalho devem ser registradas de antemão como Configurações favoritas. Registrando configurações frequentemente usadas
|
1
Selecione <Configurações Tela Início (Home Screen Settings)> na tela Início (Home). Tela Início (Home)
Se a tela de logon aparecer, insira ID e PIN corretos. Fazendo o login na máquina.
2
Selecione <Selecionar Botão para Exibir (Select Button to Display)>.
3
Selecione a função com as Configurações favoritas que deseja adicionar como um botão.
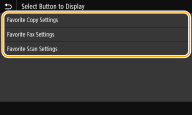
4
Marque a caixa de seleção de todas as configurações a serem exibidas na tela Início (Home) e selecione <Aplicar (Apply)>.
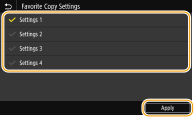

Removendo os botões registrados
Desmarque a caixa de seleção do nome de botão que deseja remover e selecione <Aplicar (Apply)>. Quando você remove um botão registrado, aparece um espaço onde o botão estava sendo exibido na tela Início (Home). Se necessário, exclua o espaço.
5
Leia a mensagem exibida e selecione <OK (OK)>.
Um botão para as configurações recém-selecionadas é adicionado à tela Início (Home).

Se a tela Início (Home) estiver cheia e não for possível registrar mais configurações, exclua botões registrados e espaços em <Configurações Tela Início (Home Screen Settings)>.
Alterando a ordem dos botões
Para que fique mais fácil usar os botões, é possível reorganizá-los da maneira que você achar melhor. Por exemplo, você pode colocar as funções usadas com mais frequência primeiro ou organizar os botões de função juntos com botões de atalho para as Configurações favoritas. Você também pode inserir um espaço em branco (espaço) em vez de um botão para facilitar a visualização da tela Início (Home).
1
Selecione <Configurações Tela Início (Home Screen Settings)> na tela Início (Home). Tela Início (Home)
Se a tela de logon aparecer, insira ID e PIN corretos. Fazendo o login na máquina.
2
Selecione <Definir Ordem de Exibição (Set Display Order)>.
3
Selecione o botão a mover.
O botão selecionado fica destacado. Toque no botão selecionado novamente para desmarcá-lo.
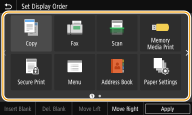
4
Selecione <Mover Esq. (Move Left)> ou <Mover Dir. (Move Right)>.
O botão se move a quantidade de vezes que você tocar.
Um toque longo em <Mover Esq. (Move Left)> ou <Mover Dir. (Move Right)> move o botão continuamente.
 Inserindo um espaço em branco
Inserindo um espaço em branco
Quando <Ins. Vazio (Insert Blank)> está selecionado, um espaço em branco é inserido à esquerda do botão selecionado.
Se o botão no final é selecionado, um espaço em branco é inserido mesmo que <Mover Dir. (Move Right)> esteja selecionado.

Excluindo um espaço em branco
Selecione o espaço em branco a ser excluído e selecione <Excl. Vazio (Del. Blank)>.
5
Selecione <Aplicar (Apply)>.