
Dostosowywanie widoku ekranu Główny (Home)
Można dodawać/usuwać przyciski skrótów wyświetlane na ekranie Główny (Home) w zależności od zastosowania lub preferowanego układu. Można również zmienić kolejność, w jakiej są one wyświetlane.
Dodawanie przycisków do ekranu Główny (Home)
Można dodać przyciski skrótów do ekranu Główny (Home) w przypadku często używanych funkcji takich jak <Kopiowanie (Copy)>, <Faks (Fax)> i <Skanowanie (Scan)>. Na przykład czynności można wykonać szybciej, przypisując przyciskowi sekwencję zadań (na przykład „zeskanuj obie strony oryginału, zapisz go jako mocno skompresowany plik PDF i wyślij go w wiadomości e-mail”).
 |
|
Aby ustawienia można było dodać jako przycisk skrótu, muszą być wcześniej zapisane jako ulubione. Zapisywanie często używanych ustawień
|
1
Wybierz <Ustawienia ekr. głów. (Home Screen Settings)> na ekranie Główny (Home). Ekran Główny (Home)
Jeśli pojawi się ekran logowania, wprowadź odpowiedni identyfikator i kod PIN. Logowanie się do urządzenia
2
Wybierz <Wybierz przycisk do wyświetlenia (Select Button to Display)>.
3
Wybierz z ulubionych ustawień funkcję, którą chcesz dodać jako przycisk.
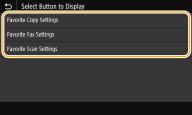
4
Zaznacz pole wyboru dla wszystkich ustawień, które mają zostać wyświetlone na ekranie Główny (Home), i wybierz <Zastosuj (Apply)>.
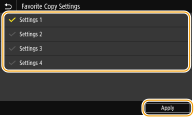

Usuwanie zarejestrowanych przycisków
Usuń zaznaczenie pola wyboru dla nazwy przycisku, który chcesz usunąć, a następnie wybierz opcję <Zastosuj (Apply)>. Po usunięciu zarejestrowanego przycisku pojawia się pusta przestrzeń w miejscu, gdzie przycisk był wyświetlany na ekranie Główny (Home). Jeśli to konieczne, należy usunąć tę przestrzeń.
5
Przeczytaj wyświetlany komunikat i wybierz <OK (OK)>.
Do ekranu Główny (Home) zostanie dodany przycisk dla nowo wybranych ustawień.

Jeśli ekran Główny (Home) jest pełny i nie można już zarejestrować więcej ustawień, należy usunąć zarejestrowane przyciski i puste miejsca w obszarze <Ustawienia ekr. głów. (Home Screen Settings)>.
Zmiana układu przycisków
Aby ułatwić korzystanie z przycisków, można zmieniać ich układ w dowolny sposób. Na przykład można jako pierwsze umieścić najczęściej używane funkcje lub ułożyć przyciski funkcyjne wraz z przyciskami skrótów w przypadku ustawień ulubionych. Można również wstawić pustą przestrzeń zamiast przycisku, aby ułatwić podgląd ekranu Główny (Home).
1
Wybierz <Ustawienia ekr. głów. (Home Screen Settings)> na ekranie Główny (Home). Ekran Główny (Home)
Jeśli pojawi się ekran logowania, wprowadź odpowiedni identyfikator i kod PIN. Logowanie się do urządzenia
2
Wybierz <Ustaw kolejność wyświetlania (Set Display Order)>.
3
Wybierz do przesunięcia.
Wybrany przycisk zostanie podświetlony. Dotknij wybranego przycisku ponownie, aby usunąć jego zaznaczenie.
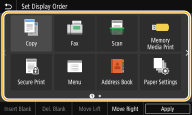
4
Wybierz <W lewo (Move Left)> lub <Przes.w pr. (Move Right)>.
Przycisk zostanie przesunięty tyle razy, ile razy został dotknięty.
Długie dotknięcie opcji <W lewo (Move Left)> lub <Przes.w pr. (Move Right)> powoduje ciągłe przesuwanie wybranego przycisku.
 Wstawianie pustego miejsca
Wstawianie pustego miejsca
Po wybraniu polecenia <Wsuń Puste (Insert Blank)> wstawione zostanie puste miejsce po lewej stronie wybranego przycisku.
W przypadku wybrania przycisku znajdującego się na końcu zostanie wstawione puste miejsce, nawet jeśli wybrano polecenie <Przes.w pr. (Move Right)>.

Usuwanie pustego miejsca
Wybierz puste miejsce, które ma zostać usunięte, a następnie wybierz polecenie <Usuń puste (Del. Blank)>.
5
Wybierz <Zastosuj (Apply)>.