
Personalización de la pantalla Inicio (Home)
Podrá añadir/eliminar los botones de acceso directo mostrados en la pantalla Inicio (Home) de acuerdo con su aplicación o una disposición preferida. También podrá cambiar el orden en el que se muestran.
Adición de botones a la pantalla Inicio (Home)
Podrá agregar botones de acceso directo a la pantalla Inicio (Home) para funciones utilizadas frecuentemente como pueden ser <Copiar (Copy)>, <Fax (Fax)> y <Lectura (Scan)>. Por ejemplo, podrá realizar tareas de un modo más rápido y eficiente asignando una secuencia de opciones (por ej., "Escanear las dos caras de un original, guardarlo como un archivo PDF con una compresión elevada y enviar a través de e-mail") a un mismo botón.
 |
|
Las opciones que desee añadir como botón de acceso directo deberán registrarse de antemano como Opciones favoritas. Registro de opciones utilizadas frecuentemente
|
1
Seleccione <Opc. de pant. de inicio (Home Screen Settings)> en la pantalla Inicio (Home). Pantalla Inicio (Home)
Si aparece la pantalla de inicio de sesión, introduzca el ID y el PIN. Inicio de sesión en el equipo
2
Seleccione <Seleccionar botón para mostrar (Select Button to Display)>.
3
Seleccione la función con las Opciones favoritas que desee agregar como botón.
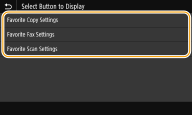
4
Marque la casilla de verificación para todas las opciones que desea mostrar en la pantalla Inicio (Home) y seleccione <Aplicar (Apply)>.
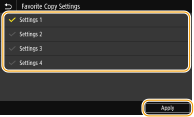

Quitar botones registrados
Desmarque la casilla de verificación del nombre del botón que desea eliminar y, a continuación, seleccione <Aplicar (Apply)>. Una vez que haya eliminado un botón registrado, aparecerá un espacio en el lugar donde aparecía el botón en la pantalla Inicio (Home). Si fuera necesario, elimine el espacio.
5
Lea el mensaje mostrado y seleccione <Aceptar (OK)>.
Un botón para las opciones recién seleccionadas se agregará a la pantalla Inicio (Home).

Si la pantalla Inicio (Home) estuviera llena y no se pudieran registrar más opciones, elimine botones registrados y espacios en <Opc. de pant. de inicio (Home Screen Settings)>.
Cambio de la disposición de los botones
Para facilitar el uso de los botones, podrá reorganizarlos a su gusto. Por ejemplo, podrá colocar las funciones que utilice con mayor frecuencia en primer lugar u organizar los botones de funciones conjuntamente con los botones de acceso directo para las Opciones favoritas. También puede dejar un espacio en blanco (vacío) en lugar de un botón para facilitar la visualización de la pantalla Inicio (Home).
1
Seleccione <Opc. de pant. de inicio (Home Screen Settings)> en la pantalla Inicio (Home). Pantalla Inicio (Home)
Si aparece la pantalla de inicio de sesión, introduzca el ID y el PIN. Inicio de sesión en el equipo
2
Seleccione <Definir orden de visualización (Set Display Order)>.
3
Seleccione el botón que desea mover.
El botón seleccionado se resaltará. Pulse de nuevo el botón seleccionado para deseleccionarlo.
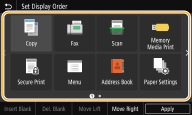
4
Seleccione <Mover izq. (Move Left)> o <Mover der. (Move Right)>.
El botón se moverá tantas veces como haya pulsado.
Una pulsación larga sobre <Mover izq. (Move Left)> o <Mover der. (Move Right)> hace que el botón seleccionado se desplace de forma continua.
 Insertar un espacio en blanco
Insertar un espacio en blanco
Cuando está seleccionado <Inst.esp. (Insert Blank)>, se introduce un espacio en blanco a la izquierda del botón seleccionado.
Si se selecciona el botón del final, se introduce un espacio en blanco aunque esté seleccionado <Mover der. (Move Right)>.

Eliminar un espacio en blanco
Seleccione el espacio en blanco que desee eliminar y seleccione <Elim.esp. (Del. Blank)>.
5
Seleccione <Aplicar (Apply)>.