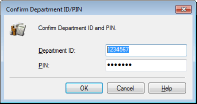Setting the Department ID Management
You can control access to the machine by using multiple IDs for multiple users or groups. If a user tries to operate the machine when Department ID Management is enabled, a login screen is displayed, and the user must enter their own Department ID and PIN to use the machine. When Department ID Management is enabled, usage of functions, such as printing, is recorded for each Department ID. To configure Department ID Management, register department IDs as necessary and then enable Department ID Management function. When you want to enable Department ID Management for jobs from a computer, you need to configure additional settings on the computer side.
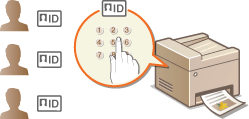
 |
|
For more information about the basic operations to be performed when setting the machine from the Remote UI, see Setting Up Menu Options from Remote UI.
|
Registering/Editing Department ID and PIN
Register a Department ID and set a PIN for it. Register all the department IDs to be managed.
1
Start the Remote UI and log in to System Manager Mode. Starting Remote UI
2
Click [Settings/Registration] on the Portal page. Remote UI Screen
3
Select [User Management]  [Department ID Management].
[Department ID Management].
 [Department ID Management].
[Department ID Management].4
Register or edit Department IDs.
 Registering a Department ID
Registering a Department ID
|
1
|
Click [Register New Department].
|
|
2
|
Specify the required settings.
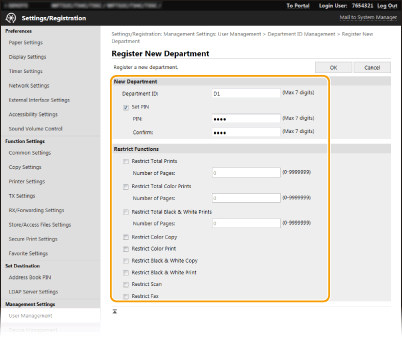 [Department ID]
Enter the Department ID number to be registered. [Set PIN]
To set a PIN, select the check box and enter the same number both in the [PIN] and [Confirm] text boxes. [Restrict Functions]
You can restrict the number of pages to print and the available functions for departments to be registered. To restrict the number of pages to print, select the check box for the target type, and enter the appropriate number of pages in [Number of Pages]. Select the check box for the target functions to restrict functions.  If the [Restrict Scan] check box is selected, the Save to USB Memory Device, Send E-mail, and Save to Shared Folder or FTP Server functions are all restricted. You can also restrict other methods that scan documents by importing them to a computer, but in that case you cannot block access for each Department ID (Blocking Jobs When Department ID Is Unknown).
|
|
3
|
Click [OK].
|
 Editing the settings of the registered Department ID
Editing the settings of the registered Department ID
|
1
|
Click the corresponding text link under [Department ID] to edit.
|
|
2
|
Change the settings as necessary and click [OK].
|

Deleting a Department ID
Click [Delete] on the right of the Department ID you want to delete  click [OK].
click [OK].
 click [OK].
click [OK].
 |
[Department ID Page Total]You can check the total number of pages for jobs that have been executed to date on a department ID basis.
If you want to return the counts to zero, click the corresponding text link under [Department ID] and click [Clear Count]
 [OK]. If you want to return the counts of all Department IDs to zero, click [Clear All Counts] [OK]. If you want to return the counts of all Department IDs to zero, click [Clear All Counts]  [OK]. [OK].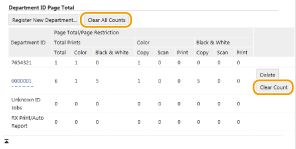 |
Enabling the Department ID Management
After you register as many Department IDs as necessary, enable Department ID Management.
1
Start the Remote UI and log in to System Manager Mode. Starting Remote UI
2
Click [Settings/Registration] on the Portal page. Remote UI Screen
3
Select [User Management]  [Department ID Management].
[Department ID Management].
 [Department ID Management].
[Department ID Management].4
Click [Edit].
5
Select the [Department ID Management] check box.
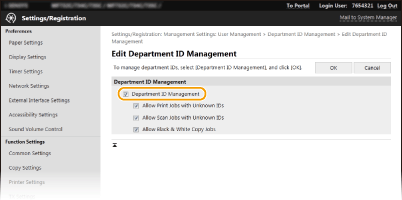
[Department ID Management]
Select the check box to enable Department ID Management. If you do not want to use Department ID Management, clear the check box.
Select the check box to enable Department ID Management. If you do not want to use Department ID Management, clear the check box.

For information about the [Allow Print Jobs with Unknown IDs]/[Allow Scan Jobs with Unknown IDs]/[Allow Black & White Copy Jobs] check boxes, see Blocking Jobs When Department ID Is Unknown.
6
Click [OK].
 |
Using the operation panelYou can also switch Department ID Management On/Off from <Menu> in the Home screen. <Department ID Management>
Logging in to the machineWhen you try to operate the machine when Department ID Management is enabled, the login screen is displayed. Logging in to the Machine
|
Enabling the Department ID Management for Jobs from a Computer
When you want to enable Department ID Management for jobs from a computer, you need to specify the department ID and PIN using the driver pre-installed on each computer.
 |
|
To perform the following procedure, log in to your computer with an administrator account.
|
1
Open the printer folder. Displaying the Printer Folder
2
Right-click the driver icon for this machine, and click [Printer properties] or [Properties].
3
Click the [Device Settings] tab.
4
Enable the Department ID Management function.
 Printer driver
Printer driver
Select the [Set User Information] check box, and select [Department ID Management] in [User Management].
 Fax driver
Fax driver
Select [Department ID Management] under [User Management].
5
Click [Settings] found to the right.
6
Specify the settings as necessary and click [OK].
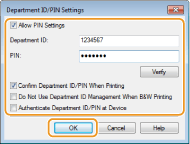
[Allow PIN Setting]
Select the check box to enable the PIN setting.
Select the check box to enable the PIN setting.
[Department ID]
Enter the Department ID number.
Enter the Department ID number.
[PIN]
Enter the PIN corresponding to the Department ID as necessary.
Enter the PIN corresponding to the Department ID as necessary.
[Verify]
Click to verify that the correct ID and PIN are entered. This function is not available if the machine and the computer are connected via a USB or WSD (Web Services on Devices) port.
Click to verify that the correct ID and PIN are entered. This function is not available if the machine and the computer are connected via a USB or WSD (Web Services on Devices) port.
[Confirm Department ID/PIN When Printing]/[Confirm Department ID/PIN When Sending Faxes]
Select the check box to display the [Confirm Department ID and PIN.] pop-up screen each time you send job from a computer.
Select the check box to display the [Confirm Department ID and PIN.] pop-up screen each time you send job from a computer.
[Do Not Use Department ID Management When B&W Printing]
Select the check box to send black and white print data as an unknown ID job.
Select the check box to send black and white print data as an unknown ID job.
[Authenticate Department ID/PIN at Device]
Select the check box if the machine and the computer are connected via a USB or WSD port.
Select the check box if the machine and the computer are connected via a USB or WSD port.
7
Click [OK].
 |
|||
Logging in to the machine
|
Blocking Jobs When Department ID Is Unknown
If you do not change the default settings, any user can print from a computer, scan (via <Computer> and <Remote Scanner>), send a PC fax from a computer, or make black and white copies without entering an ID and PIN even when Department ID Management is enabled for the machine. You can change the default settings so that the machine cannot be used for these functions without a correct ID and PIN.
1
Start the Remote UI and log in to System Manager Mode. Starting Remote UI
2
Click [Settings/Registration] on the Portal page. Remote UI Screen
3
Select [User Management]  [Department ID Management].
[Department ID Management].
 [Department ID Management].
[Department ID Management].4
Click [Edit].
5
Clear the check boxes as necessary.
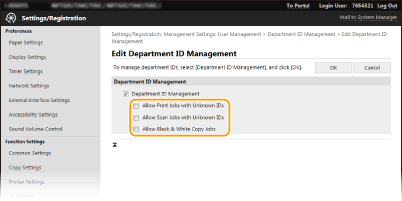
[Allow Print Jobs with Unknown IDs]
In order to send job from a computer when Department ID Management is enabled, you need to enter the correct ID and PIN (Enabling the Department ID Management for Jobs from a Computer). However, if the check box is selected for this setting, jobs are executed even when the ID and PIN are not entered. When you want to configure a setting so that no jobs are executed unless the correct department ID and PIN are entered, clear the check box.
In order to send job from a computer when Department ID Management is enabled, you need to enter the correct ID and PIN (Enabling the Department ID Management for Jobs from a Computer). However, if the check box is selected for this setting, jobs are executed even when the ID and PIN are not entered. When you want to configure a setting so that no jobs are executed unless the correct department ID and PIN are entered, clear the check box.
[Allow Scan Jobs with Unknown IDs]
If the check box is selected, you can select <Computer> or <Remote Scanner> on the main screen and scan documents into a computer anytime. If the check box is cleared, you cannot scan documents into a computer if Department ID Management is enabled. It is not possible to restrict scanning of documents into a computer for individual department IDs.
If the check box is selected, you can select <Computer> or <Remote Scanner> on the main screen and scan documents into a computer anytime. If the check box is cleared, you cannot scan documents into a computer if Department ID Management is enabled. It is not possible to restrict scanning of documents into a computer for individual department IDs.
[Allow Black & White Copy Jobs]
If the check box is selected when Department ID Management is enabled, you can copy in black and white without entering the correct ID and PIN. Clear the check box to require entering an ID and PIN.
If the check box is selected when Department ID Management is enabled, you can copy in black and white without entering the correct ID and PIN. Clear the check box to require entering an ID and PIN.
6
Click [OK].