المسح الضوئي والحفظ إلى جهاز كمبيوتر
لا يمكن تحقيق التسلسل "مسح مستند أصلي ضوئيًا وحفظه في الكمبيوتر" إلا عند المسح الضوئي من الجهاز. امسح ضوئيًا مع تحديد مستندات الكمبيوتر الأصلية التي سيتم الحفظ إليها؛ وما إذا كنت ترغب في مسح المستندات ضوئيًا بالألوان أو بالأبيض والأسود؛ وما إذا كان سيتم حفظ المستندات بتنسيقات PDF أو JPEG؛ وغيرها من الإعدادات. وعلى ذكر ذلك، فإذا كنت تريد تحديد جهاز كمبيوتر متصل بالشبكة ليكون هو الوجهة، يجب عليك تسجيل الجهاز مع الكمبيوتر بشكل مسبق (التحضير لاستخدام الجهاز كماسحة ضوئية).
1
ضع المستند الأصلي (المستندات الأصلية). وضع المستندات الأصلية
2
حدد <مسح ضوئي (Scan)> في الشاشة الرئيسية (Home). الشاشة الرئيسية (Home)
إذا ظهرت شاشة تسجيل الدخول، فحدد اسم المستخدم وكلمة المرور وخادم توثيق الهوية. تسجيل الدخول على الإرسال المعتمد
3
حدد <كمبيوتر (Computer)> في شاشة الميزات الأساسية للمسح الضوئي. شاشة الميزات الأساسية للمسح الضوئي
في حالة استخدام جهاز كمبيوتر متصل بالجهاز عبر منفذ USB فقط، انتقل إلى الخطوة ٥.
4
حدد الكمبيوتر الوجهة.
5
حدد نوع المسح الضوئي في شاشة الميزات الأساسية للمسح الضوئي بالكمبيوتر. شاشة الميزات الأساسية للمسح الضوئي بجهاز الكمبيوتر
يمكن تأكيد أنواع المسح الضوئي وإعداداته المعروضة وتغييرها عن طريق استخدام WG Scan Utility. لمزيد من المعلومات، انقر فوق [الإرشادات (Instructions)] على WG Scan Utility.

إذا كنت تستخدم نظام تشغيل macOS، راجع أدلة برامج التشغيل أو البرامج (برامج التشغيل).
6
حدد <بدء (Start)>.
تبدأ عملية المسح الضوئي للمستند الأصلي.
إذا أردت الإلغاء، حدد <إلغاء (Cancel)>  <نعم (Yes)>. إلغاء إرسال المستندات
<نعم (Yes)>. إلغاء إرسال المستندات
 <نعم (Yes)>. إلغاء إرسال المستندات
<نعم (Yes)>. إلغاء إرسال المستندات|
|
 لا يمكنك تنفيذ المسح الضوئي بينما تكون شاشة ScanGear WG معروضة. أغلق الشاشة قبل إجراء المسح الضوئي.
|
|
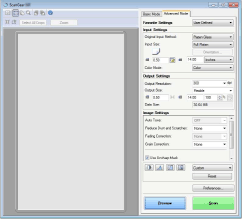 |
 عند وضع المستندات الأصلية في وحدة التغذية في الخطوة ١
عند وضع المستندات الأصلية في وحدة التغذية في الخطوة ١
عند اكتمال عملية المسح الضوئي، يظهر مجلد وجهة الحفظ على الكمبيوتر.
 عند وضع المستندات الأصلية على الوجه الزجاجي في الخطوة ١
عند وضع المستندات الأصلية على الوجه الزجاجي في الخطوة ١
عند الانتهاء من المسح الضوئي، اتبع الإجراء أدناه (إلا إذا اخترت JPEG كتنسيق للملف).
|
1
|
إذا كانت هناك صفحات إضافية بالمستندات الأصلية المطلوب مسحها ضوئيًا، فضع المستند الأصلي التالي على الوجه الزجاجي، وحدد <مسح التالي (Scan Next)>.
كرر هذه الخطوة حتى تنتهي من المسح الضوئي لكل الصفحات.
وعندما تتبقى صفحة واحدة فقط سيتم مسحها ضوئيًا، تابع إلى الخطوة التالية.
|
|
2
|
حدد <إنهاء (Finish)>.
يظهر مجلد وجهة الحفظ على الكمبيوتر.
|
 |
حول مجلد وجهة الحفظيتم حفظ البيانات الممسوحة ضوئيًّا في المجلد My Documents بشكلٍ افتراضي. سيتم إنشاء مجلد فرعي يحمل تاريخ المسح الضوئي، كما سيتم حفظ البيانات في ذلك المجلد.
يمكنك تغيير الوجهة المحفوظة من WG Scan Utility. لمزيد من المعلومات، انقر فوق [الإرشادات (Instructions)] على WG Scan Utility.
|