
الطباعة من خلال الطباعة المضمونة
يبيّن هذا القسم كيفية طباعة مستند من تطبيق كمستند مضمون. يبيّن الجزء الأول من هذا القسم كيفية إرسال مستند مضمون إلى الجهاز، ويبيّن الجزء الثاني من هذا القسم كيفية طباعة المستند المضمون على الجهاز.
إرسال مستند مضمون من كمبيوتر إلى الجهاز
1
افتح مستندًا في أحد التطبيقات ثم اعرض مربع حوار الطباعة.
2
حدد برنامج تشغيل الطابعة الخاص بهذا الجهاز، وانقر فوق [تفضيلات (Preferences)] أو [خصائص (Properties)].
3
حدد [الطباعة الآمنة (Secure Print)] في [أسلوب الإخراج (Output Method)].
تظهر الشاشة المنبثقة [المعلومات (Information)]. تحقق من الرسالة، وانقر فوق [نعم (Yes)] أو [لا (No)].
4
حدد إعدادات الطباعة حسب الضرورة، ثم انقر على [موافق (OK)].
بدل علامة التبويب حسب الإعدادات.
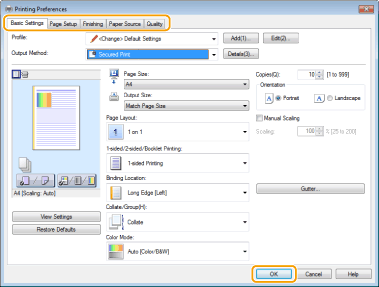
5
انقر على [طباعة (Print)] أو [موافق (OK)].
بعد إرسال المستند المضمون إلى الجهاز، يظل محفوظًا في ذاكرة الجهاز بانتظار طباعته.
طباعة المستندات المضمونة
يطبع المستندات المضمونة المرسلة إلى الجهاز. بعد انقضاء الفترة الزمنية للصلاحية (تغيير الفترة الزمنية لصلاحية المستندات المضمونة)، يتم حذف المستند المضمون من ذاكرة الجهاز ولا تعود طباعته ممكنه.
 |
|
إذا ظلت المستندات المضمونة دون طباعة فإنها تشغل حيّزًا في الذاكرة وقد تمنع الجهاز من طباعة المستندات العادية (غير المضمونة). تأكد من طباعة مستنداتك المضمونة بمجرد أن تتمكن من ذلك.
يمكنك التحقق من مقدار الذاكرة المستخدمة للمستندات المضمونة.
<مراقب الحالة (Status Monitor)>  <معلومات الجهاز (Device Information)> <معلومات الجهاز (Device Information)>  <استخدام ذاكرة الطباعة الآمنة (Secure Print Memory Usage)> <استخدام ذاكرة الطباعة الآمنة (Secure Print Memory Usage)> |
1
حدد <الطباعة الآمنة (Secure Print)> في الشاشة الرئيسية (Home). الشاشة الرئيسية (Home)

لا يمكنك الانتقال إلى الخطوة التالية إذا كانت شاشة <ماسحة ضوئية عن بعد (Remote Scanner)> المبيّنة أدناه معروضة. في هذه الحالة، حدد  لإغلاق الشاشة، وحدد <الطباعة الآمنة (Secure Print)> مرة أخرى.
لإغلاق الشاشة، وحدد <الطباعة الآمنة (Secure Print)> مرة أخرى.
 لإغلاق الشاشة، وحدد <الطباعة الآمنة (Secure Print)> مرة أخرى.
لإغلاق الشاشة، وحدد <الطباعة الآمنة (Secure Print)> مرة أخرى.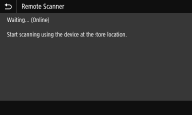
2
حدد مربع الاختيار الخاص بالملف المضمون المراد طباعته، وحدد <بدء (Start)>.
يمكنك تحديد مستندات متعددة لها نفس رمز PIN.

في حالة عرض شاشة لتحديد مستخدم
إذا كانت هناك مستندات مضمونة من مستخدمين اثنين أو أكثر مخزنة في الذاكرة، يتم عرض شاشة لتحديد المستخدم قبل شاشة تحديد الملف. حدد اسم المستخدم الخاص بك.
حذف مستند مضمون
يمكنك حذف مستندات متعددة بشكل جماعي. حدد مربع الاختيار الخاص بالملف المضمون المراد حذفه، وحدد <حذف (Delete)>  <نعم (Yes)>.
<نعم (Yes)>.
 <نعم (Yes)>.
<نعم (Yes)>.3
أدخل رمز PIN، وحدد <تطبيق (Apply)>.
في حالة تحديد مستندات متعددة لها رموز PIN مختلفة في الخطوة ٢، تظهر رسالة. حدد المستندات المضمونة مرة أخرى في الخطوة ٢.
تبدأ الطباعة.
إذا أردت إلغاء الطباعة، حدد <إلغاء (Cancel)>  <نعم (Yes)>.
<نعم (Yes)>.
 <نعم (Yes)>.
<نعم (Yes)>.تغيير الفترة الزمنية لصلاحية المستندات المضمونة
يمكنك تغيير الفترة الزمنية للصلاحية من وقت إرسال بيانات المستند المضمون إلى الجهاز حتى وقت حذفها في غضون فترة زمنية محددة.
1
حدد <القائمة (Menu)> في الشاشة الرئيسية (Home). الشاشة الرئيسية (Home)
2
حدد <إعدادات الوظائف (Function Settings)>.
3
حدد <الطباعة الآمنة (Secure Print)>.
إذا ظهرت شاشة تسجيل الدخول، أدخل رمز التعريف ID ورمز PIN الصحيحين. تسجيل الدخول إلى الجهاز
4
حدد <وقت حذف الطباعة الآمنة (Secure Print Deletion Time)>.

عندما يتعذر تحديد <وقت حذف الطباعة الآمنة (Secure Print Deletion Time)>
اضبط <استخدام الطباعة الآمنة (Use Secure Print)> على <تشغيل (On)>.
تعطيل خاصية الطباعة الآمنة
اضبط <استخدام الطباعة الآمنة (Use Secure Print)> على <إيقاف (Off)>، ثم أعد تشغيل الجهاز.
5
حدّد الفترة الزمنية التي يحتفظ فيها الجهاز بالمستندات المضمونة، وحدد <تطبيق (Apply)>.
يتم حذف المستند المضمون من ذاكرة الجهاز ما لم تتم طباعته قبل انقضاء الوقت المحدد هنا.
6
حدد <تطبيق (Apply)>.
7
أعِد تشغيل الجهاز.
أوقِف تشغيل الجهاز، وانتظر لمدة ١٠ ثوانٍ على الأقل، ثم شَغِّل الجهاز مرة أخرى.