
العمليات الأساسية لنظام التشغيل Windows
 |
|
يمكن للعملية أن تختلف وذلك تبعًا لجهاز الكمبيوتر الذي تستخدمه.
|
عرض مجلد الطابعة
Windows 7/Server 2008 R2
[ابدأ (Start)] حدد [عرض الأجهزة والطابعات (View devices and printers)].
حدد [عرض الأجهزة والطابعات (View devices and printers)].
[ابدأ (Start)]
 حدد [عرض الأجهزة والطابعات (View devices and printers)].
حدد [عرض الأجهزة والطابعات (View devices and printers)].Windows Server 2012
انقر بزر الماوس الأيمن فوق الزاوية السفلية اليسرى من الشاشة حدد [لوحة التحكم (Control Panel)]
حدد [لوحة التحكم (Control Panel)]  [عرض الأجهزة والطابعات (View devices and printers)].
[عرض الأجهزة والطابعات (View devices and printers)].
انقر بزر الماوس الأيمن فوق الزاوية السفلية اليسرى من الشاشة
 حدد [لوحة التحكم (Control Panel)]
حدد [لوحة التحكم (Control Panel)]  [عرض الأجهزة والطابعات (View devices and printers)].
[عرض الأجهزة والطابعات (View devices and printers)].Windows 8.1/Server 2012 R2
انقر بزر الماوس الأيمن فوق [ابدأ (Start)] حدد [لوحة التحكم (Control Panel)]
حدد [لوحة التحكم (Control Panel)]  [عرض الأجهزة والطابعات (View devices and printers)].
[عرض الأجهزة والطابعات (View devices and printers)].
انقر بزر الماوس الأيمن فوق [ابدأ (Start)]
 حدد [لوحة التحكم (Control Panel)]
حدد [لوحة التحكم (Control Panel)]  [عرض الأجهزة والطابعات (View devices and printers)].
[عرض الأجهزة والطابعات (View devices and printers)].Windows 10
[ ]
]  حدد [نظام Windows (Windows System)]
حدد [نظام Windows (Windows System)]  [لوحة التحكم (Control Panel)]
[لوحة التحكم (Control Panel)]  [الأجهزة والصوت (Hardware and Sound)]
[الأجهزة والصوت (Hardware and Sound)]  [الأجهزة والطابعات (Devices and Printers)].
[الأجهزة والطابعات (Devices and Printers)].
[
 ]
]  حدد [نظام Windows (Windows System)]
حدد [نظام Windows (Windows System)]  [لوحة التحكم (Control Panel)]
[لوحة التحكم (Control Panel)]  [الأجهزة والصوت (Hardware and Sound)]
[الأجهزة والصوت (Hardware and Sound)]  [الأجهزة والطابعات (Devices and Printers)].
[الأجهزة والطابعات (Devices and Printers)].Windows Server 2008
[Start (Start)] حدد [Control Panel (Control Panel)]
حدد [Control Panel (Control Panel)]  انقر نقرًا مزدوجًا على [Printers (Printers)].
انقر نقرًا مزدوجًا على [Printers (Printers)].
[Start (Start)]
 حدد [Control Panel (Control Panel)]
حدد [Control Panel (Control Panel)]  انقر نقرًا مزدوجًا على [Printers (Printers)].
انقر نقرًا مزدوجًا على [Printers (Printers)].Windows Server 2016
انقر بزر الماوس الأيمن فوق [ ]
]  حدد [Control Panel (Control Panel)]
حدد [Control Panel (Control Panel)]  [Hardware (Hardware)]
[Hardware (Hardware)]  [Devices and Printers (Devices and Printers)].
[Devices and Printers (Devices and Printers)].
انقر بزر الماوس الأيمن فوق [
 ]
]  حدد [Control Panel (Control Panel)]
حدد [Control Panel (Control Panel)]  [Hardware (Hardware)]
[Hardware (Hardware)]  [Devices and Printers (Devices and Printers)].
[Devices and Printers (Devices and Printers)].تمكين [اكتشاف الشبكة (Network discovery)]
قم بتمكين [اكتشاف الشبكة (Network discovery)] لعرض أجهزة الكمبيوتر على شبكتك.
Windows 7/Server 2008 R2
[ابدأ (Start)] حدد [لوحة التحكم (Control Panel)]
حدد [لوحة التحكم (Control Panel)]  [عرض حالة الشبكة ومهامها (View network status and tasks)]
[عرض حالة الشبكة ومهامها (View network status and tasks)]  [تغيير إعدادات المشاركة المتقدمة (Change advanced sharing settings)]
[تغيير إعدادات المشاركة المتقدمة (Change advanced sharing settings)]  حدد [تشغيل اكتشاف الشبكة (Turn on network discovery)] تحت [اكتشاف الشبكة (Network discovery)].
حدد [تشغيل اكتشاف الشبكة (Turn on network discovery)] تحت [اكتشاف الشبكة (Network discovery)].
[ابدأ (Start)]
 حدد [لوحة التحكم (Control Panel)]
حدد [لوحة التحكم (Control Panel)]  [عرض حالة الشبكة ومهامها (View network status and tasks)]
[عرض حالة الشبكة ومهامها (View network status and tasks)]  [تغيير إعدادات المشاركة المتقدمة (Change advanced sharing settings)]
[تغيير إعدادات المشاركة المتقدمة (Change advanced sharing settings)]  حدد [تشغيل اكتشاف الشبكة (Turn on network discovery)] تحت [اكتشاف الشبكة (Network discovery)].
حدد [تشغيل اكتشاف الشبكة (Turn on network discovery)] تحت [اكتشاف الشبكة (Network discovery)].Windows Server 2012
انقر بزر الماوس الأيمن فوق الزاوية السفلية اليسرى من الشاشة select [لوحة التحكم (Control Panel)]
select [لوحة التحكم (Control Panel)]  [عرض حالة الشبكة ومهامها (View network status and tasks)]
[عرض حالة الشبكة ومهامها (View network status and tasks)]  [تغيير إعدادات المشاركة المتقدمة (Change advanced sharing settings)]
[تغيير إعدادات المشاركة المتقدمة (Change advanced sharing settings)]  حدد [تشغيل اكتشاف الشبكة (Turn on network discovery)] تحت [اكتشاف الشبكة (Network discovery)].
حدد [تشغيل اكتشاف الشبكة (Turn on network discovery)] تحت [اكتشاف الشبكة (Network discovery)].
انقر بزر الماوس الأيمن فوق الزاوية السفلية اليسرى من الشاشة
 select [لوحة التحكم (Control Panel)]
select [لوحة التحكم (Control Panel)]  [عرض حالة الشبكة ومهامها (View network status and tasks)]
[عرض حالة الشبكة ومهامها (View network status and tasks)]  [تغيير إعدادات المشاركة المتقدمة (Change advanced sharing settings)]
[تغيير إعدادات المشاركة المتقدمة (Change advanced sharing settings)]  حدد [تشغيل اكتشاف الشبكة (Turn on network discovery)] تحت [اكتشاف الشبكة (Network discovery)].
حدد [تشغيل اكتشاف الشبكة (Turn on network discovery)] تحت [اكتشاف الشبكة (Network discovery)].Windows 8.1/Server 2012 R2
انقر بزر الماوس الأيمن فوق [ابدأ (Start)] حدد [لوحة التحكم (Control Panel)]
حدد [لوحة التحكم (Control Panel)]  [عرض حالة الشبكة ومهامها (View network status and tasks)]
[عرض حالة الشبكة ومهامها (View network status and tasks)]  [تغيير إعدادات المشاركة المتقدمة (Change advanced sharing settings)]
[تغيير إعدادات المشاركة المتقدمة (Change advanced sharing settings)]  حدد [تشغيل اكتشاف الشبكة (Turn on network discovery)] تحت [اكتشاف الشبكة (Network discovery)].
حدد [تشغيل اكتشاف الشبكة (Turn on network discovery)] تحت [اكتشاف الشبكة (Network discovery)].
انقر بزر الماوس الأيمن فوق [ابدأ (Start)]
 حدد [لوحة التحكم (Control Panel)]
حدد [لوحة التحكم (Control Panel)]  [عرض حالة الشبكة ومهامها (View network status and tasks)]
[عرض حالة الشبكة ومهامها (View network status and tasks)]  [تغيير إعدادات المشاركة المتقدمة (Change advanced sharing settings)]
[تغيير إعدادات المشاركة المتقدمة (Change advanced sharing settings)]  حدد [تشغيل اكتشاف الشبكة (Turn on network discovery)] تحت [اكتشاف الشبكة (Network discovery)].
حدد [تشغيل اكتشاف الشبكة (Turn on network discovery)] تحت [اكتشاف الشبكة (Network discovery)].Windows 10
[ ]
]  حدد [نظام Windows (Windows System)]
حدد [نظام Windows (Windows System)]  [لوحة التحكم (Control Panel)]
[لوحة التحكم (Control Panel)]  [عرض حالة الشبكة ومهامها (View network status and tasks)]
[عرض حالة الشبكة ومهامها (View network status and tasks)]  [تغيير إعدادات المشاركة المتقدمة (Change advanced sharing settings)]
[تغيير إعدادات المشاركة المتقدمة (Change advanced sharing settings)]  حدد [تشغيل اكتشاف الشبكة (Turn on network discovery)] تحت [اكتشاف الشبكة (Network discovery)].
حدد [تشغيل اكتشاف الشبكة (Turn on network discovery)] تحت [اكتشاف الشبكة (Network discovery)].
[
 ]
]  حدد [نظام Windows (Windows System)]
حدد [نظام Windows (Windows System)]  [لوحة التحكم (Control Panel)]
[لوحة التحكم (Control Panel)]  [عرض حالة الشبكة ومهامها (View network status and tasks)]
[عرض حالة الشبكة ومهامها (View network status and tasks)]  [تغيير إعدادات المشاركة المتقدمة (Change advanced sharing settings)]
[تغيير إعدادات المشاركة المتقدمة (Change advanced sharing settings)]  حدد [تشغيل اكتشاف الشبكة (Turn on network discovery)] تحت [اكتشاف الشبكة (Network discovery)].
حدد [تشغيل اكتشاف الشبكة (Turn on network discovery)] تحت [اكتشاف الشبكة (Network discovery)].Windows Server 2008
[Start (Start)] حدد [Control Panel (Control Panel)]
حدد [Control Panel (Control Panel)]  انقر نقرًا مزدوجًا على [Network and Sharing Center (Network and Sharing Center)]
انقر نقرًا مزدوجًا على [Network and Sharing Center (Network and Sharing Center)]  حدد [Turn on network discovery (Turn on network discovery)] تحت [Network discovery (Network discovery)].
حدد [Turn on network discovery (Turn on network discovery)] تحت [Network discovery (Network discovery)].
[Start (Start)]
 حدد [Control Panel (Control Panel)]
حدد [Control Panel (Control Panel)]  انقر نقرًا مزدوجًا على [Network and Sharing Center (Network and Sharing Center)]
انقر نقرًا مزدوجًا على [Network and Sharing Center (Network and Sharing Center)]  حدد [Turn on network discovery (Turn on network discovery)] تحت [Network discovery (Network discovery)].
حدد [Turn on network discovery (Turn on network discovery)] تحت [Network discovery (Network discovery)].Windows Server 2016
انقر بزر الماوس الأيمن فوق [ ]
]  حدد [لوحة التحكم (Control Panel)]
حدد [لوحة التحكم (Control Panel)]  [عرض حالة الشبكة ومهامها (View network status and tasks)]
[عرض حالة الشبكة ومهامها (View network status and tasks)]  [تغيير إعدادات المشاركة المتقدمة (Change advanced sharing settings)]
[تغيير إعدادات المشاركة المتقدمة (Change advanced sharing settings)]  حدد [تشغيل اكتشاف الشبكة (Turn on network discovery)] تحت [اكتشاف الشبكة (Network discovery)].
حدد [تشغيل اكتشاف الشبكة (Turn on network discovery)] تحت [اكتشاف الشبكة (Network discovery)].
انقر بزر الماوس الأيمن فوق [
 ]
]  حدد [لوحة التحكم (Control Panel)]
حدد [لوحة التحكم (Control Panel)]  [عرض حالة الشبكة ومهامها (View network status and tasks)]
[عرض حالة الشبكة ومهامها (View network status and tasks)]  [تغيير إعدادات المشاركة المتقدمة (Change advanced sharing settings)]
[تغيير إعدادات المشاركة المتقدمة (Change advanced sharing settings)]  حدد [تشغيل اكتشاف الشبكة (Turn on network discovery)] تحت [اكتشاف الشبكة (Network discovery)].
حدد [تشغيل اكتشاف الشبكة (Turn on network discovery)] تحت [اكتشاف الشبكة (Network discovery)].عرض الطابعات المشتركة في خادم الطباعة
1
افتح مستكشف Windows.
Windows 7/Server 2008
[ابدأ (Start)] حدد [كافة البرامج (All Programs)] أو [البرامج (Programs)]
حدد [كافة البرامج (All Programs)] أو [البرامج (Programs)]  [البرامج الملحقة (Accessories)]
[البرامج الملحقة (Accessories)]  [مستكشف Windows (Windows Explorer)].
[مستكشف Windows (Windows Explorer)].
[ابدأ (Start)]
 حدد [كافة البرامج (All Programs)] أو [البرامج (Programs)]
حدد [كافة البرامج (All Programs)] أو [البرامج (Programs)]  [البرامج الملحقة (Accessories)]
[البرامج الملحقة (Accessories)]  [مستكشف Windows (Windows Explorer)].
[مستكشف Windows (Windows Explorer)].Windows Server 2012
انقر بزر الماوس الأيمن فوق الزاوية السفلية اليسرى من الشاشة حدد [مستكشف الملفات (File Explorer)].
حدد [مستكشف الملفات (File Explorer)].
انقر بزر الماوس الأيمن فوق الزاوية السفلية اليسرى من الشاشة
 حدد [مستكشف الملفات (File Explorer)].
حدد [مستكشف الملفات (File Explorer)].Windows 8.1/Server 2012 R2
انقر بزر الماوس الأيمن فوق [ابدأ (Start)]  حدد [مستكشف الملفات (File Explorer)].
حدد [مستكشف الملفات (File Explorer)].
 حدد [مستكشف الملفات (File Explorer)].
حدد [مستكشف الملفات (File Explorer)].Windows 10/Server 2016
انقر بزر الماوس الأيمن فوق [ ]
]  حدد [مستكشف الملفات (File Explorer)].
حدد [مستكشف الملفات (File Explorer)].
انقر بزر الماوس الأيمن فوق [
 ]
]  حدد [مستكشف الملفات (File Explorer)].
حدد [مستكشف الملفات (File Explorer)].2
حدد خادم الطابعة في [الشبكة (Network)] أو [مواضع الشبكة (My Network Places)].
لعرض أجهزة الكمبيوتر الموجودة على الشبكة، قد تحتاج إلى تشغيل اكتشاف الشبكة أو البحث عن الشبكة الخاصة بأجهزة الكمبيوتر.
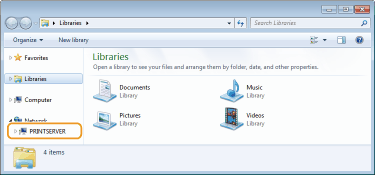
يتم عرض الطابعات المشتركة.
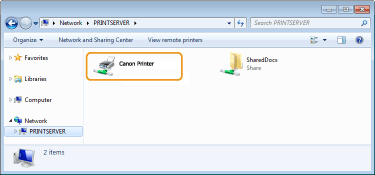
عرض شاشة [إعداد البرامج/الأدلة (Software Programs/Manuals Setup) (Software Programs/Manuals Setup (Software Programs/Manuals Setup))]
إذا لم يعرض جهاز الكمبيوتر الخاص بك شاشة [إعداد البرامج/الأدلة (Software Programs/Manuals Setup) (Software Programs/Manuals Setup (Software Programs/Manuals Setup))] بعد إدراج DVD-ROM المرفق، فاتبع الإجراء أدناه. يُشار إلى اسم محرك DVD-ROM بـ "D:" في هذا الدليل. قد يختلف اسم محرك أقراص DVD-ROM وفقًا للكمبيوتر الذي تستخدمه.
Windows 7/Server 2008
[ابدأ (Start)]  أدخل "D:\MInst.exe" في [البحث في البرامج والملفات (Search programs and files)] أو [بدء البحث (Start Search)]
أدخل "D:\MInst.exe" في [البحث في البرامج والملفات (Search programs and files)] أو [بدء البحث (Start Search)]  اضغط على المفتاح [ENTER].
اضغط على المفتاح [ENTER].
 أدخل "D:\MInst.exe" في [البحث في البرامج والملفات (Search programs and files)] أو [بدء البحث (Start Search)]
أدخل "D:\MInst.exe" في [البحث في البرامج والملفات (Search programs and files)] أو [بدء البحث (Start Search)]  اضغط على المفتاح [ENTER].
اضغط على المفتاح [ENTER].Windows Server 2012
انقر بزر الماوس الأيمن فوق الزاوية السفلية اليسرى من الشاشة  [تشغيل (Run)]
[تشغيل (Run)]  أدخل "D:\MInst.exe"
أدخل "D:\MInst.exe"  انقر فوق [موافق (OK)]
انقر فوق [موافق (OK)]
 [تشغيل (Run)]
[تشغيل (Run)]  أدخل "D:\MInst.exe"
أدخل "D:\MInst.exe"  انقر فوق [موافق (OK)]
انقر فوق [موافق (OK)]Windows 8.1/Server 2012 R2
انقر بزر الماوس الأيمن فوق [ابدأ (Start)]  [تشغيل (Run)]
[تشغيل (Run)]  أدخل "D:\MInst.exe"
أدخل "D:\MInst.exe"  انقر فوق [جيد (OK)]
انقر فوق [جيد (OK)]
 [تشغيل (Run)]
[تشغيل (Run)]  أدخل "D:\MInst.exe"
أدخل "D:\MInst.exe"  انقر فوق [جيد (OK)]
انقر فوق [جيد (OK)]Windows 10
أدخل "D:\MInst.exe" في مربع البحث  انقر فوق [D:\MInst.exe] التي تظهر كنتيجة للبحث.
انقر فوق [D:\MInst.exe] التي تظهر كنتيجة للبحث.
 انقر فوق [D:\MInst.exe] التي تظهر كنتيجة للبحث.
انقر فوق [D:\MInst.exe] التي تظهر كنتيجة للبحث.Windows Server 2016
انقر فوق [ ]
]  أدخل "D:\MInst.exe"
أدخل "D:\MInst.exe"  انقر فوق [D:\MInst.exe] التي تظهر كنتيجة للبحث.
انقر فوق [D:\MInst.exe] التي تظهر كنتيجة للبحث.
 ]
]  أدخل "D:\MInst.exe"
أدخل "D:\MInst.exe"  انقر فوق [D:\MInst.exe] التي تظهر كنتيجة للبحث.
انقر فوق [D:\MInst.exe] التي تظهر كنتيجة للبحث.طباعة صفحة اختبار في نظام Windows
يمكنك التحقق مما إذا كنت ترغب في تشغيل برنامج تشغيل الطابعة عن طريق طباعة صفحة اختبار في نظام Windows.
1
قم بتحميل ورق بالحجم A4/Letter في الدرج متعدد الأغراض. تحميل الورق في الدرج متعدد الأغراض
2
افتح مجلد الطابعة. عرض مجلد الطابعة
3
انقر بزر الماوس الأيمن على رمز برنامج تشغيل الطابعة هذا الجهاز ومن ثم انقر على [خصائص الطابعة (Printer properties)] أو [خصائص (Properties)].
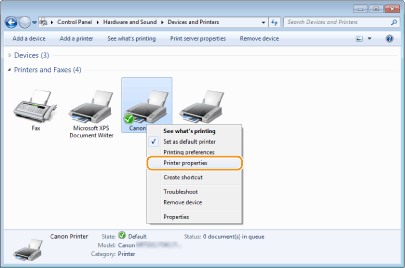
4
انقر فوق [طباعة صفحة كاختبار (Print Test Page)] في التبويب [عام (General)].
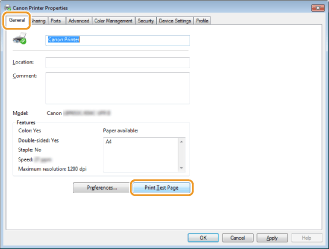
تمت طباعة صفحة الاختبار.
التحقق من هندسة البت
إذا لم تكن متأكدًا مما إذا كان جهاز الكمبيوتر الخاص بك يعمل بنظام التشغيل Windows ۳۲ بت أو ٦٤ بت، فاتبع الإجراء أدناه للتحقق من ذلك.
1
عرض [لوحة التحكم (Control Panel)].
Windows 7/Server 2008
[ابدأ (Start)] حدد [لوحة التحكم (Control Panel)].
حدد [لوحة التحكم (Control Panel)].
[ابدأ (Start)]
 حدد [لوحة التحكم (Control Panel)].
حدد [لوحة التحكم (Control Panel)].Windows Server 2012
انقر بزر الماوس الأيمن فوق الزاوية السفلية اليسرى من الشاشة حدد [لوحة التحكم (Control Panel)].
حدد [لوحة التحكم (Control Panel)].
انقر بزر الماوس الأيمن فوق الزاوية السفلية اليسرى من الشاشة
 حدد [لوحة التحكم (Control Panel)].
حدد [لوحة التحكم (Control Panel)].Windows 8.1/Server 2012 R2
انقر بزر الماوس الأيمن فوق [ابدأ (Start)] حدد [لوحة التحكم (Control Panel)].
حدد [لوحة التحكم (Control Panel)].
انقر بزر الماوس الأيمن فوق [ابدأ (Start)]
 حدد [لوحة التحكم (Control Panel)].
حدد [لوحة التحكم (Control Panel)].Windows 10/Server 2016
انتقل إلى الخطوة 2.
انتقل إلى الخطوة 2.
2
عرض [النظام (System)].
Windows 7/Server 2008 R2/Server 2012
انقر فوق [النظام والصيانة (System and Maintenance)] أو [النظام والأمان (System and Security)] [النظام (System)].
[النظام (System)].
انقر فوق [النظام والصيانة (System and Maintenance)] أو [النظام والأمان (System and Security)]
 [النظام (System)].
[النظام (System)].Windows 10/Server 2016
انقر فوق [ ]
]  [إعدادات (Settings)]
[إعدادات (Settings)]  [النظام (System)]
[النظام (System)]  حدد [حول (About)].
حدد [حول (About)].
انقر فوق [
 ]
]  [إعدادات (Settings)]
[إعدادات (Settings)]  [النظام (System)]
[النظام (System)]  حدد [حول (About)].
حدد [حول (About)].Windows Server 2008
انقر نقرًا مزدوجًا على [System (System)].
انقر نقرًا مزدوجًا على [System (System)].
3
تحقق من هندسة البت.
لإصدارات نظام تشغيل ۳۲ بت
يتم عرض [نظام التشغيل ۳۲ -بت (32-bit Operating System)].
يتم عرض [نظام التشغيل ۳۲ -بت (32-bit Operating System)].
لإصدارات نظام تشغيل ٦٤ بت
يتم عرض [نظام التشغيل ٦٤ -بت (64-bit Operating System)].
يتم عرض [نظام التشغيل ٦٤ -بت (64-bit Operating System)].
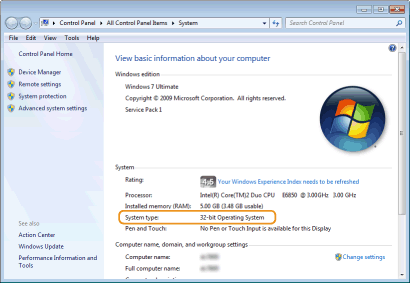
التحقق من اسم جهاز الكمبيوتر
1
عرض [لوحة التحكم (Control Panel)].
Windows 7/Server 2008
[ابدأ (Start)] حدد [لوحة التحكم (Control Panel)].
حدد [لوحة التحكم (Control Panel)].
[ابدأ (Start)]
 حدد [لوحة التحكم (Control Panel)].
حدد [لوحة التحكم (Control Panel)].Windows Server 2012
انقر بزر الماوس الأيمن فوق الزاوية السفلية اليسرى من الشاشة حدد [لوحة التحكم (Control Panel)].
حدد [لوحة التحكم (Control Panel)].
انقر بزر الماوس الأيمن فوق الزاوية السفلية اليسرى من الشاشة
 حدد [لوحة التحكم (Control Panel)].
حدد [لوحة التحكم (Control Panel)].Windows 8.1/Server 2012 R2
انقر بزر الماوس الأيمن فوق [ابدأ (Start)] حدد [لوحة التحكم (Control Panel)].
حدد [لوحة التحكم (Control Panel)].
انقر بزر الماوس الأيمن فوق [ابدأ (Start)]
 حدد [لوحة التحكم (Control Panel)].
حدد [لوحة التحكم (Control Panel)].Windows 10
انقر فوق [ ]
]  حدد [نظام Windows (Windows System)]
حدد [نظام Windows (Windows System)]  [لوحة التحكم (Control Panel)].
[لوحة التحكم (Control Panel)].
انقر فوق [
 ]
]  حدد [نظام Windows (Windows System)]
حدد [نظام Windows (Windows System)]  [لوحة التحكم (Control Panel)].
[لوحة التحكم (Control Panel)].Windows Server 2016
انقر بزر الماوس الأيمن فوق [ ]
]  حدد [Control Panel (Control Panel)].
حدد [Control Panel (Control Panel)].
انقر بزر الماوس الأيمن فوق [
 ]
]  حدد [Control Panel (Control Panel)].
حدد [Control Panel (Control Panel)].2
عرض [النظام (System)].
Windows 7/10/Server 2008 R2/Server 2012/Server 2016
انقر فوق [النظام والصيانة (System and Maintenance)] أو [النظام والأمان (System and Security)] [النظام (System)].
[النظام (System)].
انقر فوق [النظام والصيانة (System and Maintenance)] أو [النظام والأمان (System and Security)]
 [النظام (System)].
[النظام (System)].Windows Server 2008
انقر نقرًا مزدوجًا على [System (System)].
انقر نقرًا مزدوجًا على [System (System)].
3
تحقق من اسم جهاز الكمبيوتر.
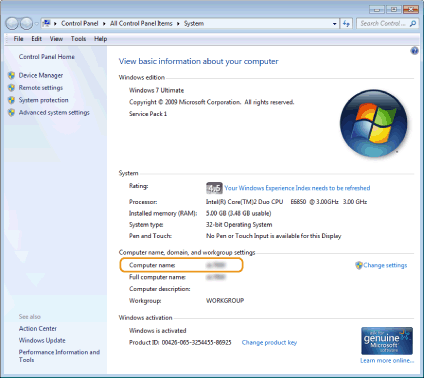
التحقق من منفذ الطابعة
1
افتح مجلد الطابعة. عرض مجلد الطابعة
2
انقر بزر الماوس الأيمن على رمز برنامج تشغيل الطابعة هذا الجهاز ومن ثم انقر على [خصائص الطابعة (Printer properties)] أو [خصائص (Properties)].
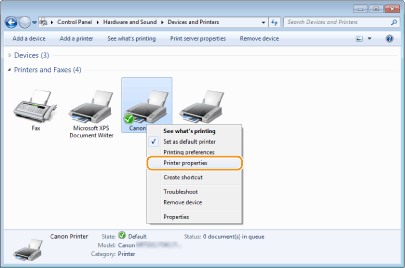
3
تحقق من تحديد المنفذ الصحيح للطابعة في علامة التبويب [المنافذ (Ports)].
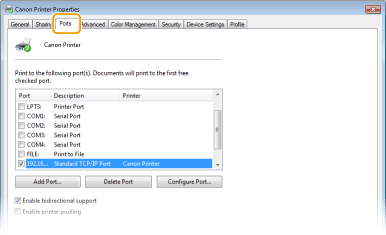
 |
إذا كنت تستخدم اتصال شبكة وقمت بتغيير عنوان IP الخاص بالجهازإذا كان [الوصف (Description)] للمنفذ المحدد هو [Canon MFNP Port (Canon MFNP Port)]، وكان الجهاز والكمبيوتر على نفس الشبكة الفرعية، فسيتم الحفاظ على الاتصال. ولست بحاجة إلى إضافة منفذ جديد. وإذا كنت تستخدم [Standard TCP/IP Port (Standard TCP/IP Port)]، فستحتاج إلى إضافة منفذ جديد. ضبط منافذ الطابعة
|
التحقق من الاتصال ثنائي الاتجاه
1
افتح مجلد الطابعة. عرض مجلد الطابعة
2
انقر بزر الماوس الأيمن على رمز برنامج تشغيل الطابعة هذا الجهاز ومن ثم انقر على [خصائص الطابعة (Printer properties)] أو [خصائص (Properties)].
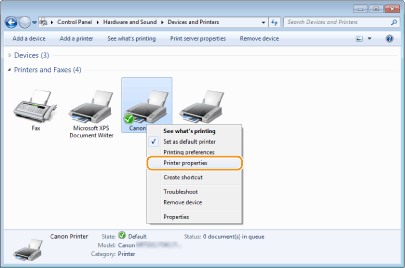
3
تأكد من تحديد مربع الاختيار [تمكين دعم ثنائي الاتجاه (Enable bidirectional support)] في علامة التبويب [المنافذ (Ports)].
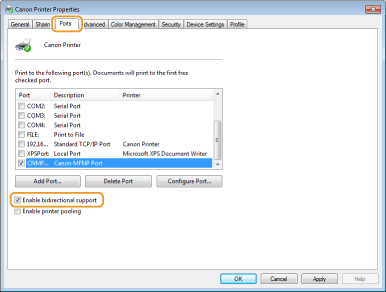
التحقق من مفتاح SSID الذي يتصل به جهاز الكمبيوتر الخاص بك
إذا كان جهاز الكمبيوتر الخاص بك متصلاً بشبكة LAN لاسلكية، انقر فوق  أو
أو  أو
أو  أو
أو  في أدوات النظام لعرض SSID لموجه شبكة LAN اللاسلكية المتصل.
في أدوات النظام لعرض SSID لموجه شبكة LAN اللاسلكية المتصل.
 أو
أو  أو
أو  أو
أو  في أدوات النظام لعرض SSID لموجه شبكة LAN اللاسلكية المتصل.
في أدوات النظام لعرض SSID لموجه شبكة LAN اللاسلكية المتصل.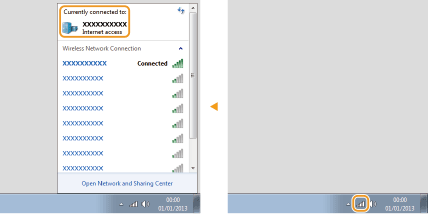
عند الطباعة أو الإرسال من تطبيق Windows Store App
Windows 8/Server 2012
اعرض الرموز الموجودة على الجانب الأيمن من الشاشة المس أو انقر فوق [الأجهزة (Devices)]
المس أو انقر فوق [الأجهزة (Devices)]  برنامج التشغيل الذي تستخدمه
برنامج التشغيل الذي تستخدمه  [طباعة (Print)].
[طباعة (Print)].
اعرض الرموز الموجودة على الجانب الأيمن من الشاشة
 المس أو انقر فوق [الأجهزة (Devices)]
المس أو انقر فوق [الأجهزة (Devices)]  برنامج التشغيل الذي تستخدمه
برنامج التشغيل الذي تستخدمه  [طباعة (Print)].
[طباعة (Print)].Windows 8.1/Server 2012 R2
اعرض الرموز الموجودة على الجانب الأيمن من الشاشة المس أو انقر فوق [الأجهزة (Devices)]
المس أو انقر فوق [الأجهزة (Devices)]  [طباعة (Print)]
[طباعة (Print)]  برنامج التشغيل الذي تستخدمه
برنامج التشغيل الذي تستخدمه  [طباعة (Print)].
[طباعة (Print)].
اعرض الرموز الموجودة على الجانب الأيمن من الشاشة
 المس أو انقر فوق [الأجهزة (Devices)]
المس أو انقر فوق [الأجهزة (Devices)]  [طباعة (Print)]
[طباعة (Print)]  برنامج التشغيل الذي تستخدمه
برنامج التشغيل الذي تستخدمه  [طباعة (Print)].
[طباعة (Print)].Windows 10
المس أو انقر فوق [طباعة (Print)] على التطبيق برنامج التشغيل الذي تستخدمه
برنامج التشغيل الذي تستخدمه  [طباعة (Print)].
[طباعة (Print)].
المس أو انقر فوق [طباعة (Print)] على التطبيق
 برنامج التشغيل الذي تستخدمه
برنامج التشغيل الذي تستخدمه  [طباعة (Print)].
[طباعة (Print)].
 |
|
إذا قمت بطباعة مستند أو إرسال فاكس باستعمال هذه الطريقة، يتوفر عدد محدود من الوظائف فقط.
في حالة ظهور الرسالة [يلزم الانتباه في التعامل مع الطابعة. انتقل إلى سطح المكتب للانتباه لذلك. (The printer requires your attention. Go to the desktop to take care of it.)]، انتقل إلى سطح المكتب وقم بتنفيذ العمليات المطلوبة. تظهر هذه الرسالة عند ضبط الجهاز لعرض اسم المستخدم عند طباعة مستندات أو إرسال فاكسات أو حالات مشابهة.
|