
إنشاء مفتاح وطلب توقيع شهادة (CSR)
نظرًا لأن الشهادات التي يتم إنشاؤها على الجهاز لا تكون موقعة من مرجع مصدق، قد ينشأ خطأ في الاتصال بناءً على الأجهزة الأخرى التي يتصل بها الجهاز. ولمطالبة المرجع المصدق بإصدار شهادة تحمل توقيع المرجع المصدق، يجب أن تحصل على بيانات CSR (طلب توقيع الشهادة)، ويستطيع المسؤول إنشاء هذا الطلب من واجهة المستخدم عن بعد. عند إصدار الشهادة، سجلها في المفتاح الذي أُنشئ له طلب توقيع الشهادة.
 |
|
لمزيد من المعلومات حول العمليات الأساسية اللازم إجراؤها عند إعداد الجهاز باستخدام واجهة المستخدم عن بعد، راجع تعيين خيارات القائمة من واجهة المستخدم البعيدة.
|
إنشاء مفتاح وطلب توقيع شهادة
1
ابدأ واجهة المستخدم عن بعد وقم بتسجيل الدخول في وضع مدير النظام. بدء تشغيل واجهة المستخدم عن بعد
2
انقر فوق [Settings/Registration] في المدخل. شاشة واجهة المستخدم عن بعد
3
حدد [Device Management]  [Key and Certificate Settings].
[Key and Certificate Settings].
 [Key and Certificate Settings].
[Key and Certificate Settings].4
انقر فوق [Generate Key].

حذف مفتاح وشهادة مسجلين
انقر فوق [Delete] على الجانب الأيمن للمفتاح والشهادة اللذين تريد حذفهما  انقر فوق [موافق (OK)].
انقر فوق [موافق (OK)].
 انقر فوق [موافق (OK)].
انقر فوق [موافق (OK)].لا يمكن حذف أي مفتاح وشهادة مستخدمين حاليًا لغرض ما، على سبيل المثال عندما يكون "[TLS]" أو "[IEEE 802.1X]" معروضًا أسفل [Key Usage]. في هذه الحالة، قم بتعطيل الوظيفة أو استبدال المفتاح والشهادة قبل حذفهما.
5
حدد [Key and Certificate Signing Request (CSR)] وانقر على [OK].
6
حدد الإعدادات الخاصة بالمفتاح وطلب توقيع الشهادة.
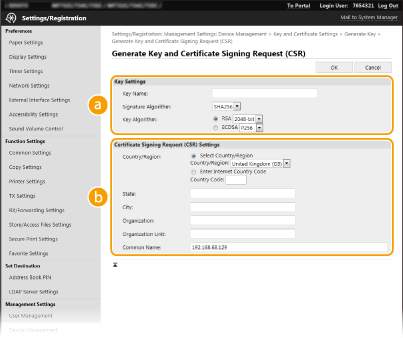
 [Key Settings]
[Key Settings][Key Name]
أدخل حروفًا أبجدية ورقمية لتسمية المفتاح. قم بتعيين اسم يسهل عليك العثور عليه لاحقًا في القائمة.
أدخل حروفًا أبجدية ورقمية لتسمية المفتاح. قم بتعيين اسم يسهل عليك العثور عليه لاحقًا في القائمة.
[Signature Algorithm]
حدد لوغاريتم التوقيع من القائمة المنسدلة.
حدد لوغاريتم التوقيع من القائمة المنسدلة.
[Key Algorithm]
حدد خوارزمية إنشاء المفتاح من [RSA] أو [ECDSA]، ثم حدد طول المفتاح من القائمة المنسدلة. وفي أي من الحالتين، كلما كبر الرقم الخاص بطول المفتاح، كلما قلت سرعة الاتصال. غير أن مستوى الأمان يصبح أعلى.
حدد خوارزمية إنشاء المفتاح من [RSA] أو [ECDSA]، ثم حدد طول المفتاح من القائمة المنسدلة. وفي أي من الحالتين، كلما كبر الرقم الخاص بطول المفتاح، كلما قلت سرعة الاتصال. غير أن مستوى الأمان يصبح أعلى.
|
|
|
 عند تحديد [SHA384] أو [SHA512] في [Signature Algorithm]، لا يمكن تحديد [512-bit] باعتباره طول المفتاح عندما يكون العنصر [RSA] محددًا في [Key Algorithm].
|
 [Certificate Signing Request (CSR) Settings]
[Certificate Signing Request (CSR) Settings][Country/Region]
انقر فوق زر الراديو [Select Country/Region] واختر البلد/المنطقة من القائمة المنسدلة. ويمكنك أيضًا النقر فوق زر الخيار [Enter Internet Country Code] وإدخال رمز البلد مثل "US" للولايات المتحدة.
انقر فوق زر الراديو [Select Country/Region] واختر البلد/المنطقة من القائمة المنسدلة. ويمكنك أيضًا النقر فوق زر الخيار [Enter Internet Country Code] وإدخال رمز البلد مثل "US" للولايات المتحدة.
[State]/[City]
أدخل حروفًا أبجدية ورقمية للمكان حسب الضرورة.
أدخل حروفًا أبجدية ورقمية للمكان حسب الضرورة.
[Organization]/[Organization Unit]
أدخل حروفًا أبجدية ورقمية لاسم المنظمة حسب الضرورة.
أدخل حروفًا أبجدية ورقمية لاسم المنظمة حسب الضرورة.
[Common Name]
أدخل حروفًا أبجدية ورقمية للاسم الشائع للشهادة حسب الضرورة. وغالبًا ما يشار إلى "الاسم الشائع" اختصارًا بـ "CN".
أدخل حروفًا أبجدية ورقمية للاسم الشائع للشهادة حسب الضرورة. وغالبًا ما يشار إلى "الاسم الشائع" اختصارًا بـ "CN".
7
انقر فوق [OK].
قد يستغرق إنشاء مفتاح وطلب توقيع شهادة بعض الوقت.
8
انقر فوق [Store in File].
يظهر مربع حوار لتخزين الملف. اختر مكان تخزين الملف وانقر على [حفظ (Save)].
يتم تخزين ملف طلب توقيع الشهادة على الكمبيوتر.
9
أرفِق الملف المخزن وأرسِل التطبيق إلى المرجع المصدق.
تسجيل شهادة لمفتاح
لا يمكن استخدام المفتاح الذي أنشئ له طلب توقيع الشهادة حتى تُسجل في المفتاح الشهادة الصادرة من المرجع المصدق بناءً على طلب توقيع الشهادة. فور إصدار المرجع المصدق للشهادة، قم بتسجيلها متبعًا الإجراء أدناه.
1
ابدأ واجهة المستخدم عن بعد وقم بتسجيل الدخول في وضع مدير النظام. بدء تشغيل واجهة المستخدم عن بعد
2
انقر فوق [Settings/Registration] في المدخل. شاشة واجهة المستخدم عن بعد
3
حدد [Device Management]  [Key and Certificate Settings].
[Key and Certificate Settings].
 [Key and Certificate Settings].
[Key and Certificate Settings].4
انقر فوق [Key Name] أو [Certificate] المطلوب تسجيل الشهادة له.
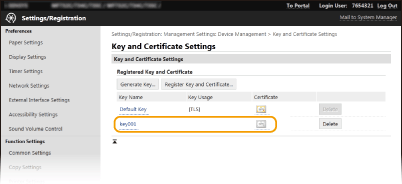
5
انقر فوق [Register Certificate].
6
انقر على [استعراض (Browse)]، حدد الملف الخاص بطلب توقيع الشهادة، ثم انقر على [Register].