Main Screen
You can start software or open manuals.
 Note
Note
- Some functions are not available depending on your model.
- If supported software is not installed, the Management Tool tab does not appear and the contents of the Basic Tool tab appear in the Main Screen.
Basic Tool Tab
Start software or open manuals for the selected printer.
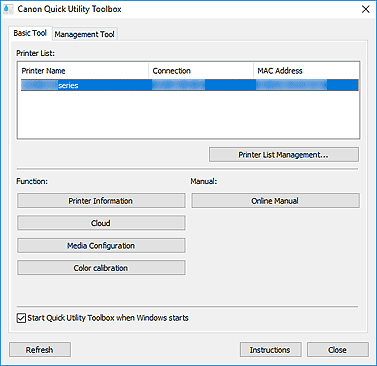
- Printer List
-
Displays a list of printers supporting Quick Utility Toolbox among printers installed on your computer. Printers added from Add Printer... in the Printer Management dialog box also appear.
 Important
Important- Some functions are not available when a printer connected to a single computer is shared in a network environment and used from multiple computers.
 Note
Note-
If you are using an MB, iB series printer and the printer does not appear, install the printer driver or MP Drivers from the Setup CD-ROM or our website.
The printer will appear in Printer List automatically after installing the printer driver or MP Drivers.
- Printer List Management...
-
Click to display the Printer Management dialog box for managing (adding, setting, etc.) the printers that appear in Printer List.
- Function
-
Displays the items supported by the printer selected in Printer List and available functions.
- Printer Information
-
Starts a Web browser in which you can check the printer information or use the utility functions.
 Important
Important- To use this function, the printer and computer must be connected over a network.
 Note
Note- When an authentication screen appears, you need to enter the user name and password. For details, see Administrator Password.
- Speed Dial Settings
- Starts the Speed Dial Utility with which you can edit the fax/telephone numbers registered to the printer.
- Destination Folder Settings
-
Starts Folder Setting Utility with which you can set a network folder as the destination for images scanned from the operation panel of the printer and for received fax data.
 Important
Important- To use this function, the printer and computer must be connected over a network.
 Note
Note- If a password entry screen appears, enter the administrator password set to the printer, and then click OK. If you are not sure, contact the administrator. For the password, see Administrator Password.
- Scan
- Starts the application with which you can scan photos, documents, etc.
- Cloud
- Starts a Web browser and displays Canon Inkjet Cloud Printing Center. Using the printer's cloud function, you can register/manage applications or check the printer's print status, errors, ink status, etc. from smartphones and tablets.
- Media Configuration
-
Starts Media Configuration Tool for adding or editing the paper information on the printer.
To use this function, you need to install Media Configuration Tool. Download Media Configuration Tool from our website.
- Color calibration
-
Starts Calibration Tool for making adjustments so that the selected printer's print results will be in the correct color tones.
For more details, click Home to return to the top page of the Online Manual for your model and search for "Performing Color Calibration," and then see Step 4 onwards.
 Note
Note- Items displayed in Function and the available functions vary depending on the printer selected in Printer List.
- For details on the corresponding software, see the Online Manual displayed by clicking Online Manual.
- Manual
-
- Online Manual
- Opens the manual of the printer selected in Printer List.
- Start Quick Utility Toolbox when Windows starts
- Select this checkbox to start Quick Utility Toolbox as Windows starts.
- Refresh
- Click this to refresh the displayed contents.
- Instructions
- Opens this guide.
Management Tool Tab
Start various software programs for managing multiple printers or open their manuals.
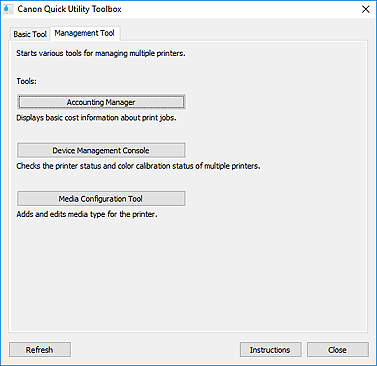
- Tools
-
- Accounting Manager
- Starts Accounting Manager for calculating the printer's printing costs by department or user.
- Device Management Console
- Starts Device Management Console for checking multiple printer conditions or the calibration status.
- Media Configuration Tool
- Starts Media Configuration Tool for adding or editing the paper information on the printer.
 Note
Note- To use these applications, you need to install them additionally.
- For details on each application, see the Online Manual.
- Refresh
- Click this when the software you want to use is not displayed in Tools.
- Instructions
- Opens this guide.
