Nastavení cílového umístění
Podle potřeby můžete nastavit síťovou složku jako cílové umístění pro naskenované obrázky z ovládacího panelu tiskárny a pro data přijatých faxů.
Přidání cílových složek
-
Otevřete hlavní obrazovku.
-
V nabídce Seznam tiskáren (Printer List) vyberte tiskárnu, kterou chcete použít.
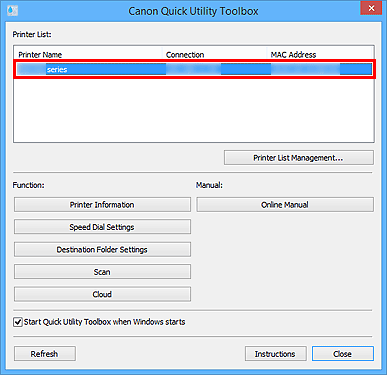
V části Funkce (Function) se zobrazí položky odpovídající vybrané tiskárně.
 Poznámka
Poznámka- Pokud se daná tiskárna nezobrazí v nabídce Seznam tiskáren (Printer List), klikněte na tlačítko Obnovit (Refresh) nebo Správa seznamu tiskáren... (Printer List Management...) a přidejte tiskárnu v zobrazeném dialogovém okně Správa tiskárny (Printer Management).
-
Klepněte na možnost Nastavení cílové složky (Destination Folder Settings) v nabídce Funkce (Function) se zobrazenými položkami.
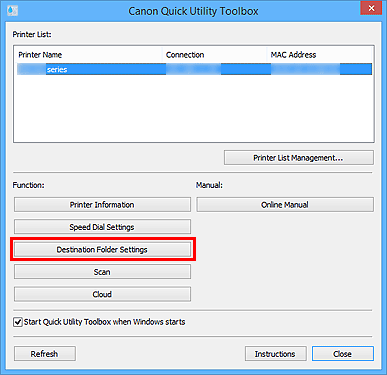
Otevře se okno Folder Setting Utility.
 Poznámka
Poznámka- Před zobrazením okna nástroje Folder Setting Utility se může zobrazit obrazovka pro zadání hesla. Pokud se zobrazí, zadejte heslo správce nastavené pro tiskárnu a poté klikněte na tlačítko OK. Pokud si nejste jistí, obraťte se na správce. Informace o heslu naleznete v části Heslo správce.
-
Klepněte na tlačítko Přidat... (Add...)
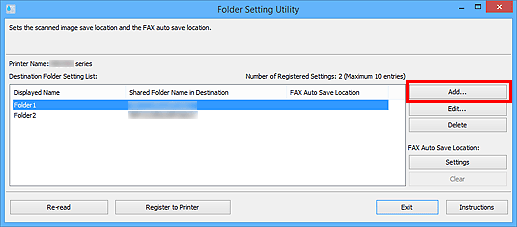
Zobrazí se dialogové okno Přidat cílovou složku (Add Destination Folder).
-
Zadejte informace do polí Zobrazený název (Displayed Name), Název sdílené složky v cílovém umístění (Shared Folder Name in Destination) a dalších.
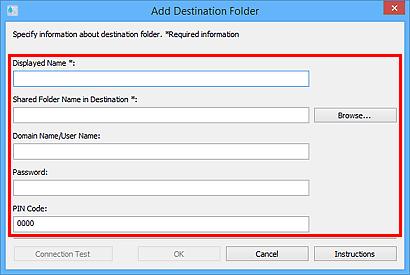
 Důležité
Důležité- Zobrazený název (Displayed Name) a Název sdílené složky v cílovém umístění (Shared Folder Name in Destination) jsou povinná pole.
 Poznámka
Poznámka- Poznámky k zadávání údajů do jednotlivých polí najdete v části "Dialogové okno Přidat cílovou složku (Add Destination Folder) / Upravit cílovou složku (Edit Destination Folder)".
-
Klepněte na tlačítko Test připojení (Connection Test).
Zkontrolujte, zda se můžete připojit k zadané složce.
 Důležité
Důležité-
Před provedením Test připojení (Connection Test) ověřte následující skutečnosti.
- Ověřte, zda je tiskárna zapnutá
- Zkontrolujte, zda jsou tiskárna a počítač připojeny k síti
- Přesvědčte se, že tiskárnunepoužívá jiný software nebo uživatel
- Ověřte, zda se na ovládacím panelu tiskárny nezobrazuje chyba
-
-
Přečtěte si zprávu a pak klepněte na tlačítko OK.
-
Klikněte na tlačítko OK v dialogovém okně Přidat cílovou složku (Add Destination Folder).
-
Klepněte na tlačítko Zaregistrovat do tiskárny (Register to Printer).
-
Přečtěte si zprávu a pak klepněte na tlačítko OK.
Nastavení umístění pro automatické ukládání dat faxů
Nastavte jednu ze složek zobrazených v nabídce Seznam nastavení cílové složky (Destination Folder Setting List) jako umístění pro automatické ukládání dat faxů.
-
Otevřete hlavní obrazovku.
-
V nabídce Seznam tiskáren (Printer List) vyberte tiskárnu, kterou chcete použít.
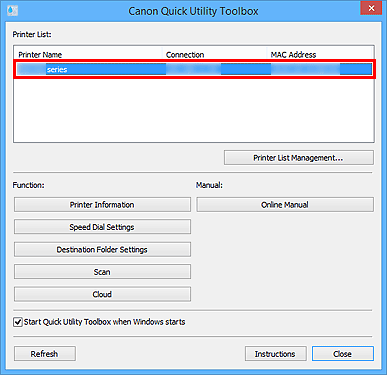
V části Funkce (Function) se zobrazí položky odpovídající vybrané tiskárně.
 Poznámka
Poznámka- Pokud se daná tiskárna nezobrazí v nabídce Seznam tiskáren (Printer List), klikněte na tlačítko Obnovit (Refresh) nebo Správa seznamu tiskáren... (Printer List Management...) a přidejte tiskárnu v zobrazeném dialogovém okně Správa tiskárny (Printer Management).
-
Klepněte na možnost Nastavení cílové složky (Destination Folder Settings) v nabídce Funkce (Function) se zobrazenými položkami.
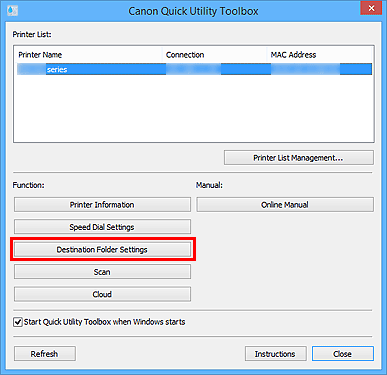
Otevře se okno Folder Setting Utility.
-
V nabídce Seznam nastavení cílové složky (Destination Folder Setting List) vyberte jednu ze složek, kterou chcete používat jako umístění pro ukládání, a potom klepněte na tlačítko Settings.
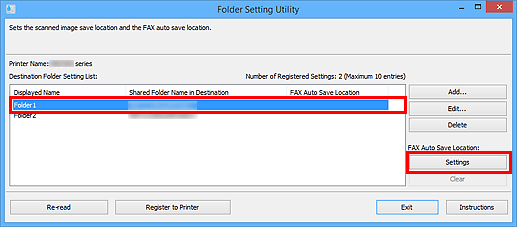
 Poznámka
Poznámka-
Když se v poli Seznam nastavení cílové složky (Destination Folder Setting List) nezobrazí žádná složka, přidejte cílovou složku.
- Pokud se zobrazí obrazovka pro zadání kódu PIN, zadejte kód.
-
-
Přečtěte si zprávu a pak klepněte na tlačítko OK.
 V políčku Umístění pro automatické ukládání faxů (FAX Auto Save Location) se pro nastavenou složku zobrazí zatržítko.
V políčku Umístění pro automatické ukládání faxů (FAX Auto Save Location) se pro nastavenou složku zobrazí zatržítko. -
Klepněte na tlačítko Zaregistrovat do tiskárny (Register to Printer).
-
Přečtěte si zprávu a pak klepněte na tlačítko OK.

