Dialogové okno Přidat cílovou složku / Upravit cílovou složku
Přidejte nebo upravte složky pro ukládání obrázků naskenovaných z ovládacího panelu tiskárny a dat přijatých faxů.
Chcete-li zobrazit dialogové okno Přidat cílovou složku (Add Destination Folder) nebo Upravit cílovou složku (Edit Destination Folder), klikněte na tlačítko Přidat... (Add...) nebo Upravit... (Edit...) v okně nástroje Folder Setting Utility.
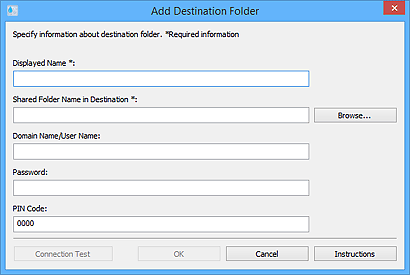
- Zobrazený název (Displayed Name)
-
Zadejte název, který chcete zobrazit na ovládacím panelu tiskárny.
 Důležité
Důležité- Zobrazený název (Displayed Name) je povinné pole.
- Používejte pouze znaky, které lze zadat prostřednictvím ovládacího panelu dané tiskárny.
- Název sdílené složky v cílovém umístění (Shared Folder Name in Destination)
-
Zadejte cílovou složku pro data. Klikněte na tlačítko Procházet... (Browse...) a poté vyberte složku.
 Důležité
Důležité- Název sdílené složky v cílovém umístění (Shared Folder Name in Destination) je povinné pole.
- Zadejte složku, jako je sdílená síťová složka, ve tvaru "\\název serveru\název složky". Název serveru a názvy složek navzájem oddělte pomocí zpětných lomítek.
- Název domény/Uživatelské jméno (Domain Name/User Name)
-
Zadejte název domény a uživatelské jméno, které chcete použít k získání přístupu k cílové složce pro data.
 Poznámka
Poznámka- Pokud je vyžadován název domény, zadejte jej ve tvaru "název domény\uživatelské jméno". Název domény a jméno uživatele navzájem oddělte pomocí zpětných lomítek.
- Jestliže neznáte název domény nebo uživatelské jméno, obraťte se na správce sítě nebo serveru.
- Heslo (Password)
-
Zadejte heslo, které chcete použít k získání přístupu k cílové složce pro data.
 Poznámka
Poznámka- Jestliže neznáte heslo, obraťte se na správce sítě nebo serveru.
- Kód PIN (PIN Code)
-
Kód PIN je bezpečnostní kód pro přístup ke složce vybrané v poli Název sdílené složky v cílovém umístění (Shared Folder Name in Destination) na ovládacím panelu tiskárny. Nastavte jej, abyste ostatním zabránili v neoprávněnému přístupu nebo změnách nastavení.
 Důležité
Důležité- Zadejte nejméně čtyři znaky pomocí písmen, číslic a symbolů.
- Ve výchozím nastavení je použit kód 0000. Jestliže kód PIN zadat nechcete, hodnotu "0000" odstraňte.
- Nastavený kód PIN si poznamenejte pro budoucí použití, protože bude zapotřebí například během nastavení cílové složky pro data přijatých faxů nebo pro data naskenovaná prostřednictvím ovládacího panelu tiskárny.
- Pokud jste kód PIN zapomněli, odstraňte složku z nabídky Seznam nastavení cílové složky (Destination Folder Setting List) a poté ji znovu přidejte.
- Při úpravě cílové složky zadejte kód PIN, který jste zadali během přidávání složky.
- Test připojení (Connection Test)
-
Kliknutím zkontrolujete připojení ke složce, do níž chcete ukládat data.
 Důležité
Důležité-
Před provedením Test připojení (Connection Test) ověřte následující skutečnosti.
- Ověřte, zda je tiskárna zapnutá
- Zkontrolujte, zda jsou tiskárna a počítač připojeny k síti
- Přesvědčte se, že tiskárnunepoužívá jiný software nebo uživatel
- Ověřte, zda se na ovládacím panelu tiskárny nezobrazuje chyba
-
- OK
-
Kliknutím použijete nové a upravené údaje.
 Důležité
Důležité-
Pokud jste nekliknuli na tlačítko Test připojení (Connection Test), nástroj automaticky zkontroluje, zda se může připojit k cílové složce pro data.
Před kliknutím na tlačítko OK ověřte následující skutečnosti.
- Ověřte, zda je tiskárna zapnutá
- Zkontrolujte, zda jsou tiskárna a počítač připojeny k síti
- Přesvědčte se, že tiskárnunepoužívá jiný software nebo uživatel
- Ověřte, zda se na ovládacím panelu tiskárny nezobrazuje chyba
-
- Pokyny (Instructions)
- Otevře tuto příručku.

