Add Destination Folder Window / Edit Destination Folder Window
You can add or edit destination folders for images scanned from the operation panel of the printer and for received fax data.
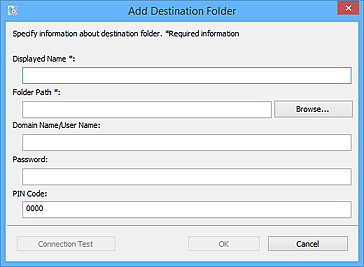
- Displayed Name
-
Enter the name you want to display.
 Important
Important- Displayed Name is a required entry field.
- Use only the characters that can be entered on the operation panel of your printer.
- Folder Path
-
Specify the destination folder for data. Click Browse..., then select the destination folder.
 Important
Important- Folder Path is a required entry field.
- Domain Name/User Name
-
Enter the domain name and user name with which to access the destination of data.
 Note
Note- If you don't know the domain name or user name, contact the network (server) administrator.
- Password
-
Enter the password with which to access the destination of data.
 Note
Note- If you don't know the password, contact the network (server) administrator.
- PIN Code
-
PIN code is a security code for accessing the destination folder. Set it to prevent the destination folder from unauthorized access or having the settings changed by a third person.
 Important
Important- Enter a number of at least four digits.
- The default value (0000) is set. When not specifying the PIN code, delete "0000."
- When setting the PIN code, be sure to write it down for future reference since you will need to enter it in cases such as setting the folder as the destination folder for received fax data or for data scanned from the operation panel of the printer.
- If you have forgotten the PIN code, delete the folder from Destination Folder Setting List, then add it again.
- When editing the destination folder, enter the PIN code that you set at the time of adding the folder.
- Connection Test
-
Click to check if you can connect to the destination folder for data.
 Important
Important-
Make sure of the following before performing Connection Test.
- The printer is turned on
- The printer is connected to the network
- Another software or user is not using the printer
- An error is not displayed on the operation panel of the printer
-
- OK
-
Click to apply the addition and edits.
 Important
Important-
If Connection Test has not been clicked, the utility automatically checks if it can connect to the destination folder for data.
Make sure of the following before clicking OK.
- The printer is turned on
- The printer is connected to the network
- Another software or user is not using the printer
- An error is not displayed on the operation panel of the printer
-

