Shortcut Menu
You can start applications, open manuals or Main Menu, or access the Canon website.
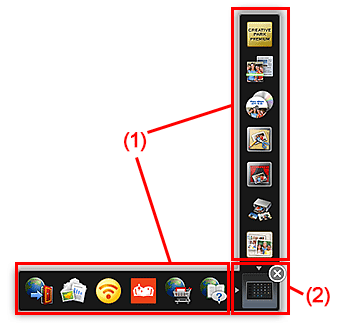
(1) Icon Bar
Icons of saved functions are displayed.
Point to a function icon to display the function description.
Click a function icon to start the application or open the manual, or access the Canon website.
(2) Open Main Menu Icon
Click ![]() (Open Main Menu) to display the Main Menu.
(Open Main Menu) to display the Main Menu.
Click an arrow displayed around the icon to show/hide the Icon Bar adjacent to the arrow.
Point to a function icon to display  (Close). Click
(Close). Click  (Close) to minimize the Shortcut Menu to the notification area of the taskbar.
(Close) to minimize the Shortcut Menu to the notification area of the taskbar.
To display the Shortcut Menu again, double-click ![]() (Quick Menu) in the notification area of the taskbar.
(Quick Menu) in the notification area of the taskbar.
In addition, right-click ![]() (Open Main Menu) to display a menu containing the following commands.
(Open Main Menu) to display a menu containing the following commands.
- Open Main Menu
- Opens the Main Menu. Displays in front when already opened.
- Add Start My Image Garden Icon
- Place a checkmark to display
 (Start My Image Garden) in the Shortcut Menu.
(Start My Image Garden) in the Shortcut Menu. - Add Start Image Display Icon
- Place a checkmark to display
 (Start Image Display) in the Shortcut Menu.
(Start Image Display) in the Shortcut Menu. - Help
- Opens this guide.
- Preference...
- Displays the Preferences dialog box.
- Start Quick Menu when Windows starts
- Select this checkbox to start Quick Menu automatically when Windows starts.
- Quit Quick Menu
- Quit Quick Menu.
 Note
Note
- In Windows Vista, if the Windows Sidebar is displayed, the Shortcut Menu may be hidden behind the Windows Sidebar and thus cannot be operated with a mouse. In that case, double-click
 (Quick Menu) in the notification area on the desktop to bring the Shortcut Menu to the front.
(Quick Menu) in the notification area on the desktop to bring the Shortcut Menu to the front.
After bringing the Shortcut Menu to the front, it is recommended that you move it to a place where it does not overlap with the Windows Sidebar.

