Rozwiązywanie problemów
Drukarka/skaner nie pojawiają się w obszarze Wybierz model (Select Model)
Zapoznaj się z artykułem Lista drukarek wymagających rejestracji w usłudze AirPrint i sprawdź, czy używana drukarka lub skaner jest na liście.
 Uwaga
Uwaga
- Korzystając z domyślnej funkcji systemu operacyjnego Mac OS, można drukować lub skanować fotografie, dokumenty i inne elementy za pomocą funkcji AirPrint.
Jeśli drukarka lub skaner jest na liście
-
Upewnij się, że drukarka lub skaner mają włączone zasilanie i są podłączone do komputera.
-
Na komputerze wybierz pozycję Drukarki i skanery (Printers & Scanners) w oknie Preferencje systemowe (System Preferences), a następnie sprawdź, czy widoczna jest pozycja drukarka lub skaner.
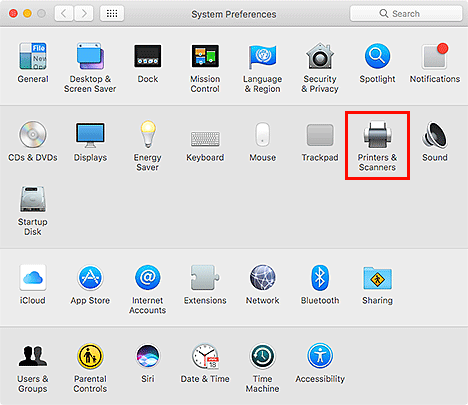
 Uwaga
Uwaga-
Jeśli drukarka lub skaner nie pojawi się, dodaj drukarkę lub skaner, jak podano poniżej.
- Na komputerze wybierz pozycję Drukarki i skanery (Printers & Scanners) w oknie Preferencje systemowe (System Preferences).
- W oknie dialogowym Drukarki i skanery (Printers & Scanners)kliknij pozycję +, a następnie wybierz polecenie Dodaj drukarkę lub skaner... (Add Printer or Scanner...).
- W obszarze Rodzaj (Kind) okna dialogowego Dodaj (Add) wybierz nazwę modelu drukarki lub skanera z wyświetloną informacją Bonjour Multifunction
- W obszarze Użycie (Use) wybierz opcję Secure AirPrint lub AirPrint.
- Kliknij przycisk Dodaj (Add).
-
-
Wybierz pozycję drukarka lub skaner, a następnie upewnij się, że opcja Rodzaj (Kind) ma wartość Canon XXX series-AirPrint (gdzie XXX jest nazwą modelu).
-
W obszarze Wybierz model okna dialogowego Preferencje (Preferences) menu Quick Menu wybierz pozycję Drukarka AirPrint (AirPrint printer) lub Skaner AirPrint (AirPrint scanner).
 Uwaga
Uwaga
- Aby skanować po wybraniu pozycji Skaner AirPrint (AirPrint scanner) w obszarze Wybierz model (Select Model), użyj opcji IJ Scan Utility Lite.
Jeśli drukarki lub skanera nie ma na liście
-
Upewnij się, że drukarka lub skaner mają włączone zasilanie i są podłączone do komputera.
-
Na komputerze wybierz pozycję Drukarki i skanery (Printers & Scanners) w oknie Preferencje systemowe (System Preferences), a następnie sprawdź, czy widoczna jest pozycja drukarka lub skaner.
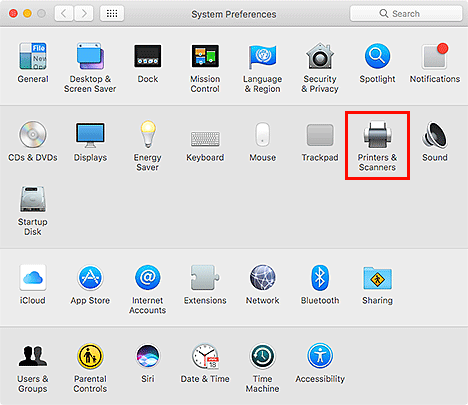
 Uwaga
Uwaga-
Jeśli drukarka lub skaner nie pojawi się, dodaj drukarkę lub skaner, jak podano poniżej.
Przejdź do naszej witryny internetowej i pobierz sterownik drukarki lub skanera, a następnie zainstaluj go.
Sterownik skanera można pobrać bezpłatnie. Trzeba jednak ponieść koszty połączenia z Internetem.
-
-
Wybierz pozycję drukarka lub skaner, a następnie upewnij się, że opcja Rodzaj (Kind) ma wartość Canon XXX series (gdzie XXX jest nazwą modelu).
-
W obszarze Wybierz model okna dialogowego Preferencje (Preferences) menu Quick Menu wybierz nazwę modelu.
 Uwaga
Uwaga
- Aby skanować po wybraniu nazwy modelu w obszarze Wybierz model (Select Model), użyj opcji IJ Scan Utility.

