[環境設定]ダイアログ
プリンター/スキャナーの機種や地域などを設定できます。
以下のいずれかの操作で、[環境設定]ダイアログが表示されます。
- controlキーを押しながらショートカットメニューの
 (一覧メニューの起動)をクリックし、表示されるメニューで[環境設定...]をクリック
(一覧メニューの起動)をクリックし、表示されるメニューで[環境設定...]をクリック - 一覧メニューの下部に表示されている
 (環境設定ダイアログ)をクリック
(環境設定ダイアログ)をクリック - 一覧メニューの設定機種名表示エリアに表示されているプリンター/スキャナーの機種名をクリック
- [Canon Quick Menu]メニューで[環境設定...]をクリック
 参考
参考
- [環境設定]ダイアログで設定した内容は、Quick Menuからインターネット上のホームページなどにアクセスする際、キヤノンに送信されることがあります。
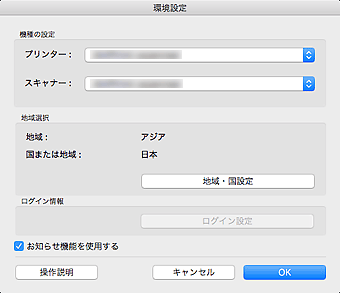
- [機種の設定]
-
- [プリンター]
- [AirPrint対応プリンター]またはご使用のプリンターの機種名を選んでください。
- [スキャナー]
-
[AirPrint対応スキャナー]またはご使用のスキャナーの機種名を選んでください。
 参考
参考-
ネットワーク接続対応の製品をご使用の場合、ご使用のスキャナーが、USB接続用とネットワーク接続用に分かれて表示されることがあります。その場合は、ご使用の接続方法に応じてスキャナーを選んでください。
- USB接続で使用する場合:「Canon XXX series」
- ネットワーク接続で使用する場合:「Canon XXX series Network」
(「XXX」は機種名)
-
 参考
参考- [AirPrint対応プリンター]または[AirPrint対応スキャナー]は、OS X Yosemite v10.10以降でAirPrint対応のプリンターまたはスキャナーをご使用の場合に選べます。
- [AirPrint対応プリンター]または[AirPrint対応スキャナー]を選ぶと、OS標準の機能であるAirPrintを使用して、写真や文書などをパソコンから印刷したり、スキャンしたりできます。
- [プリンター]でインクジェット複合機を選ぶと、自動で[スキャナー]の機種名も切り替わります。
- [AirPrint対応プリンター]または[AirPrint対応スキャナー]を選んでアプリケーションソフトを起動する場合は、起動したアプリケーションソフトで使用する機種名を選んでください。
- [機種の設定]のリストにご使用のプリンター/スキャナーが表示されない場合は、「[機種の設定]にご使用のプリンター/スキャナーが表示されない」を参照してください。
- [地域選択]
-
- [地域・国設定]
- [地域・国設定]ダイアログが表示され、[地域]と[国または地域]を設定できます。
 参考
参考- 設定した内容は、[地域・国設定]ダイアログの[OK]をクリックすると、反映されます。
- [ログイン情報]
-
- [ログイン設定]
-
[ログイン設定]ダイアログが表示されます。CANON iMAGE GATEWAYに登録した[ログイン名]と[パスワード]を保存できます。
[ログイン名]と[パスワード]を保存すると、次回からのCANON iMAGE GATEWAYサービスのご利用および製品登録の際に、ログイン情報が自動で送信されます。
 参考
参考- すでにCANON iMAGE GATEWAYにユーザー登録している場合のみ、この機能を使用できます。
- [お知らせ機能を使用する]
-
チェックマークを付けると、定期的にキヤノンのウェブサイトにアクセスし、更新情報を自動で確認します。更新情報がある場合は、一覧メニューにある
 (お知らせ)に[NEW]マークが表示されます。アイコンをクリックすると、お知らせ画面が表示され、お知らせ情報を確認することができます。
(お知らせ)に[NEW]マークが表示されます。アイコンをクリックすると、お知らせ画面が表示され、お知らせ情報を確認することができます。 重要
重要- この機能を利用するために、ご使用の製品名、OSの種類、地域情報、言語情報、お客様が定期的な情報取得に同意いただいたという情報が、キヤノンに送信されます。
チェックマークを付けると確認画面が表示されることがあります。内容を確認して同意いただける場合は[同意します]をクリックしてください。同意いただけない場合は、この機能を利用することができません。
- この機能を利用するために、ご使用の製品名、OSの種類、地域情報、言語情報、お客様が定期的な情報取得に同意いただいたという情報が、キヤノンに送信されます。
- [OK]
- 設定した内容を反映し、[環境設定]ダイアログを閉じます。
- [キャンセル]
- 設定した内容を保存せずに、[環境設定]ダイアログを閉じます。
- [操作説明]
- 本ガイドが表示されます。

