Pestaña Configuración general (Config. impr.)
Especifique el papel que se va a utilizar para impresión, calidad de impresión y otros ajustes.
 Nota
Nota
- Los elementos que aparecen varían en función de la impresora, el Modo de formato (Layout Mode) y la Fuente de papel (Paper Source).
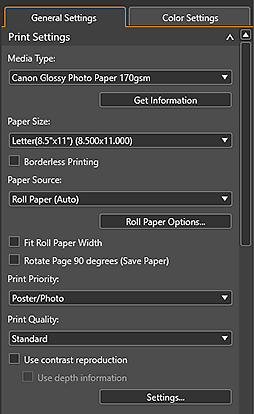
- Tipo de soporte (Media Type)
-
Seleccione el tipo de papel que desea utilizar.
- Obtener información (Get Information)
- Aparece el cuadro de diálogo Información de tipos de papel en la impresora (Media Information on Printer) para seleccionar el tipo de soporte y la anchura de rollo de papel del papel cargado en la impresora.
- Tamaño de papel (Paper Size)
-
Seleccione el tamaño del papel que desea utilizar.
Haga clic en Espec. tamaño personalizado (Specify Custom Size) para que se muestre el cuadro de diálogo Tamaño de papel personalizado para establecer los tamaños de papel personalizados.
 Nota
Nota- Cuando agregue papel en Espec. tamaño personalizado (Specify Custom Size), el nombre de papel establecido se mostrará en Tamaño de papel (Paper Size).
- Anchura de rollo de papel (Roll Paper Width)
-
Seleccione la anchura del rollo de papel que desea utilizar.
 Nota
Nota- Esta opción se muestra solo cuando se ha seleccionado Varias imágenes (anidamiento automático) (Multiple Images (Auto Nesting)) para Modo de formato (Layout Mode) en el área Configuración almacenada (Stored Settings).
- Si no se muestra la anchura de rollo de papel actual, haga clic en Obtener información (Get Information) y, a continuación, obtenga la información de la impresora.
- Impresión sin bordes (Borderless Printing)
- Marque esta casilla de verificación para imprimir sin bordes.
- Fuente de papel (Paper Source)
-
Seleccione la fuente del papel.
- Opciones rollo papel... (Roll Paper Options...)
- Se abre el cuadro de diálogo Opciones rollo papel para que configure el ancho y los márgenes del rollo de papel.
- Ajustar anchura rollo de papel (Fit Roll Paper Width)
- Marque esta casilla para ampliar o reducir la ranura a la anchura del rollo de papel.
- Girar página 90 grados (Ahorro de papel) (Rotate Page 90 degrees (Save Paper))
-
Marque esta casilla de verificación para girar las páginas 90° hacia la derecha.
 Nota
Nota- Esta opción no puede especificarse por página. Se aplica a todas las páginas.
- Prioridad de impresión (Print Priority)
- Seleccione la calidad de impresión de la imagen entre Póster/Foto (Poster/Photo) y Póster/Foto(fluorescente) (Poster/Photo (Fluorescent)). Seleccione Póster/Foto(fluorescente) (Poster/Photo (Fluorescent)) para imprimir en una gama de colores más amplia usando tinta fluorescente.
- Calidad de impresión (Print Quality)
-
Seleccione la calidad de impresión entre Más alta (Highest), Alta (High), Estándar (Standard), Rápida (Fast) y Configuración... (Settings...) en función de lo que vaya a imprimir.
Seleccione Configuración... (Settings...) para que aparezca el cuadro de diálogo Calidad de impresión (Print Quality) para configurar el nivel de calidad de impresión en más detalle. Desplace el control deslizante a la derecha para mejorar la calidad y a la izquierda para aumentar la velocidad de impresión.
 Importante
Importante- Esta función no se encuentra disponible si se marca la casilla de verificación Imprimir siempre con la configuración de máxima calidad (Always print in the finest quality setting) en el cuadro de diálogo Otra configuración.
 Nota
Nota- Los niveles de calidad de impresión disponibles varían en función de la impresora y el tipo de soporte.
- Es posible que Configuración... (Settings...) no se muestre en función de la impresora y el tipo de soporte.
- Revestimiento transparente (Clear Coating)
-
Establezca el revestimiento transparente. Ejecute Revestimiento transparente para ajustar el brillo aplicando la tinta Optimizador de croma (CO) a la superficie impresa.
- Auto
-
Establece automáticamente el área de Revestimiento transparente y si se ejecuta Revestimiento transparente.
Esto puede ayudar a reducir el consumo de la tinta Optimizador de croma (CO) y acelerar la velocidad de impresión.
- Toda (Overall)
-
Aplica Revestimiento transparente a toda el área de impresión.
Si el resultado de ejecutar Revestimiento transparente seleccionando Auto no es satisfactorio, la situación puede mejorar seleccionando Toda (Overall).
- Ninguno (None)
-
Imprime sin ejecutar Revestimiento transparente.
Contrario a lo que ocurre si se ejecuta Revestimiento transparente, es posible que la calidad de imagen se deteriore o que la superficie de impresión sea más susceptible a los arañazos.
 Nota
Nota- Si no se requiere Revestimiento transparente (por ejemplo, al laminar la imagen impresa), seleccione Ninguno (None).
 Importante
Importante- Puede que esta función no esté disponible según la impresora y el tipo de soporte.
- Ninguno (None) no se puede seleccionar en función de su impresora.
- Toda (Overall) no se puede seleccionar en función del tipo de soporte y la calidad de impresión.
- Cuando se selecciona Toda (Overall), al cambiar el tipo de soporte a uno que no es compatible con Toda (Overall), la configuración de Revestimiento transparente cambia a Auto.
- Usar reproducción de contraste (Use contrast reproduction)
-
Marque esta casilla de verificación para reducir la degradación de la nitidez que se produce al imprimir fotos.
 Importante
Importante- Esta función no se encuentra disponible según el tipo de soporte.
- Para conocer las restricciones de uso, consulte Uso de la función Reproducción de contraste.
- Usar información de profundidad (Use depth information)
-
Marque esta casilla de verificación para reducir la degradación de la nitidez en función de la información de profundidad a la hora de imprimir fotos.
 Importante
Importante- Para conocer las restricciones de uso, consulte Uso de la función de impresión con información de profundidad (función de impresión DPRAW).
 Nota
Nota- Está disponible únicamente cuando se selecciona la casilla de verificación Usar reproducción de contraste (Use contrast reproduction).
- Configuración... (Settings...)
- Muestra el cuadro de diálogo Reproducción de contraste (Contrast Reproduction) para configurar la reproducción de contraste imagen por imagen.

